Sending mass email in Outlook is simple and free. We’ll show you how to use mail merge to send bulk emails in Outlook — and we’ll explain why you’re better off using an email marketing platform instead.
A mass email is when you send an email message to a large number of email addresses in your contact list. However, adding an endless number of email addresses to the CC or BCC of your email draft is tedious and time-consuming. It also risks exposing the personal contact information of your email recipients.
Use the mail merge feature in Microsoft Outlook to send bulk email to your email contacts quickly. Mail merge also lets you send personalized messages to each email recipient.
This article will go over how to send bulk email from Outlook in five easy steps.
Table of contents
How to send mass email in Outlook
We strongly recommend using a professional email marketing software to help you send personalized emails — so you can benefit from advanced marketing tools like email segmentation and email design templates.
Using mail merge Outlook is still a good option if you're only interested in sending a few bulk messages.
Here is the simple step-by-step process you can use to send personalized mass emails in Outlook:
Step 1: Draft your message in Microsoft Word
Open Word and write out the body of the email message.
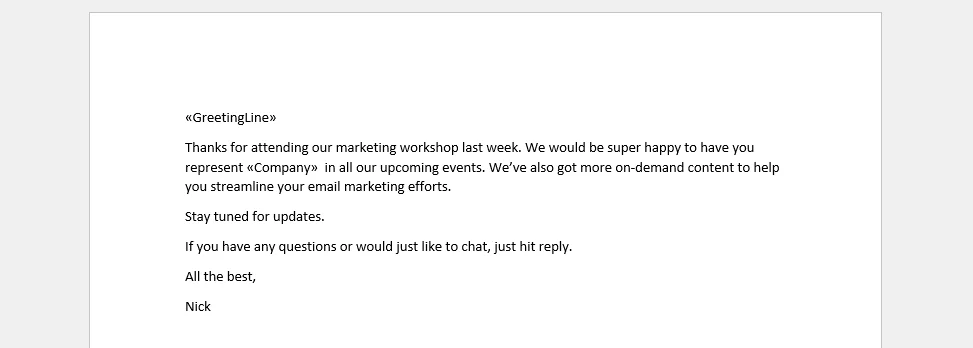
If you’ve included images or GIFs and want to know what they’ll look like in an email, select the View tab in the menu ribbon and switch to Web Layout.
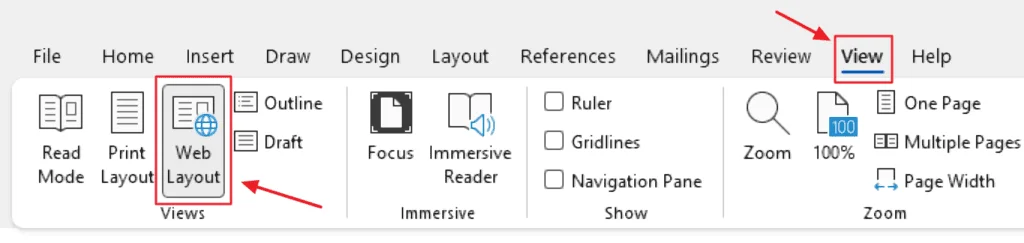
Step 2: Start Mail Merge
With your email draft ready you can move on to the next step.
Click on the Mailings tab in the menu ribbon in Microsoft Outlook and select the Start Mail Merge option.
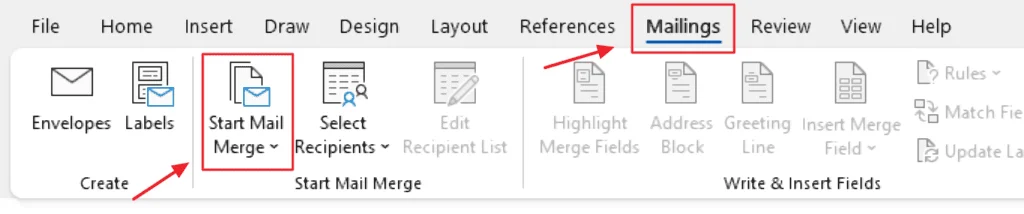
In the drop-down menu, choose E-mail Messages.
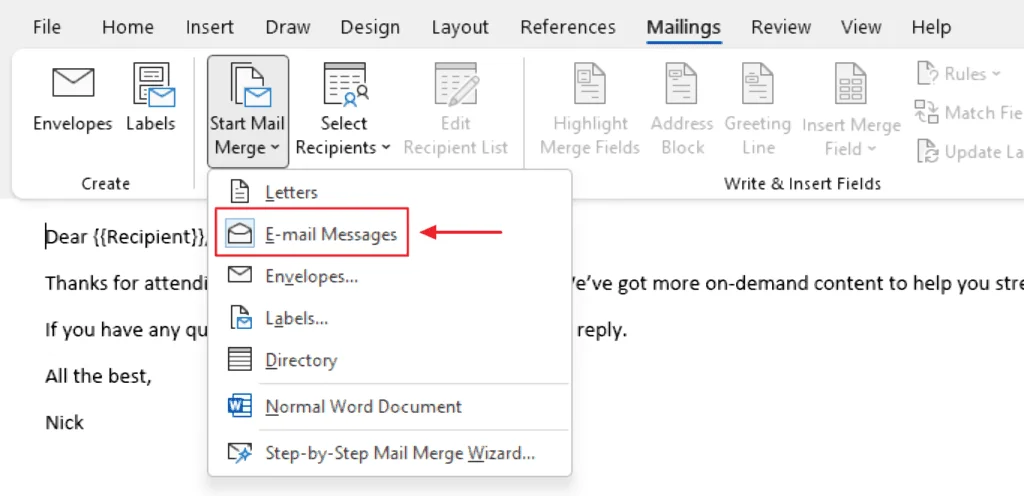
Note: You’ll see a box that highlights the E-mail Messages menu icon the next time you select Start Mail Merge to indicate that you’ve already toggled that option.
Step 3: Select your email recipients
Under the Mailings tab, choose Select Recipients.
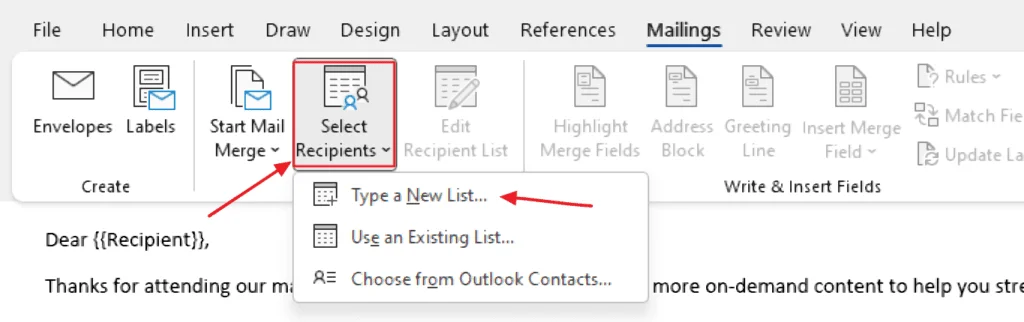
You’ll see a drop-down list of three options that include:
- Type a New List: Lets you manually key in the contact details of your new email list.
- Use an Existing List: Import contacts from a separate file. For this option, you’ll have to organize your contact data in an Excel spreadsheet (.cvs file) or a database with at least three columns (First Name, Last Name, Email Address).
- Choose from Outlook Contacts: Select your email recipients from MS Outlook contact lists (aka your address book). This includes email addresses you’ve previously contacted via this Outlook email account.

Add an “E-mail Address” column if you don’t have one by selecting Customize Columns.
Clean up your contact list by editing entries (double click on any column). You can also manually add or delete entries.
Click OK to save your new address list as a file on your computer. Any new address list will be stored under ‘…DocumentsMy Data Sources’ by default.
Step 4: Personalize your message
Now that you’ve added your subscribers to your recipient list you can then send bulk email with individual names. This lets you customize your message on a personal level.
Go to the Mailings tab and select Greeting Line. This lets you customize your email by changing the formal address and naming convention of the first line of your email.

From there, compose your opening. Once you’ve made changes that you’re happy with, click on OK.
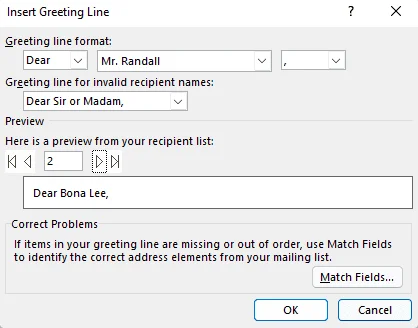
Go to the Mailings tab and select Insert Merge Field. This lets you add any column entry in your recipient list as a dynamic field in your email.
For example, a ‘Company’ column could stand-in for the individual names of the business your email recipient represents.
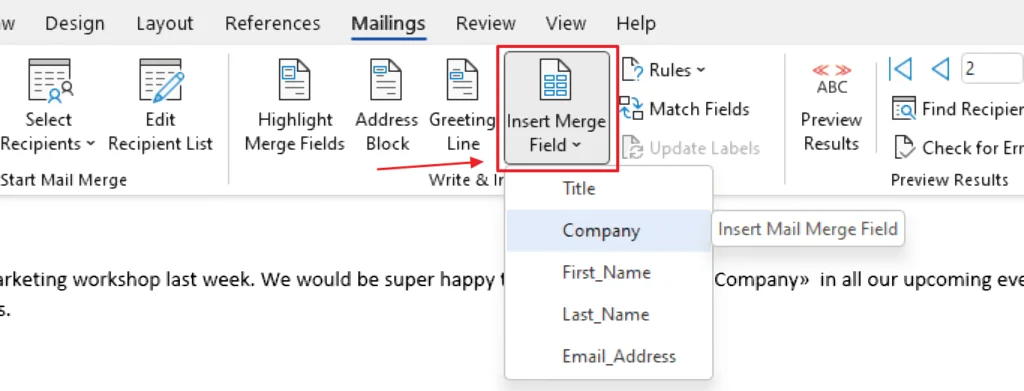
Arrange the new insert fields “«»” that have double angle quotes in areas where you feel they fit comfortably.
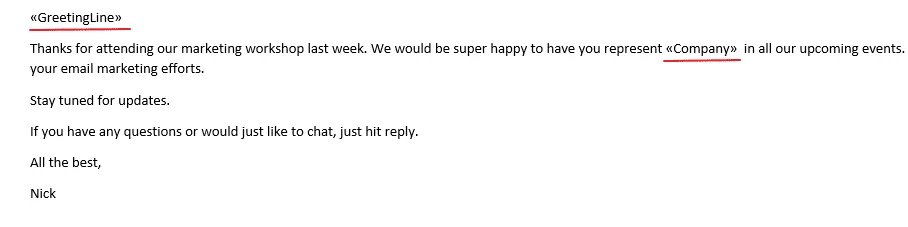
Step 5: Finish & Merge
With the personalization baked in, you’re all set to send your first mass mailing. Click Finish & Merge in the ribbon menu and then Send Email Messages.
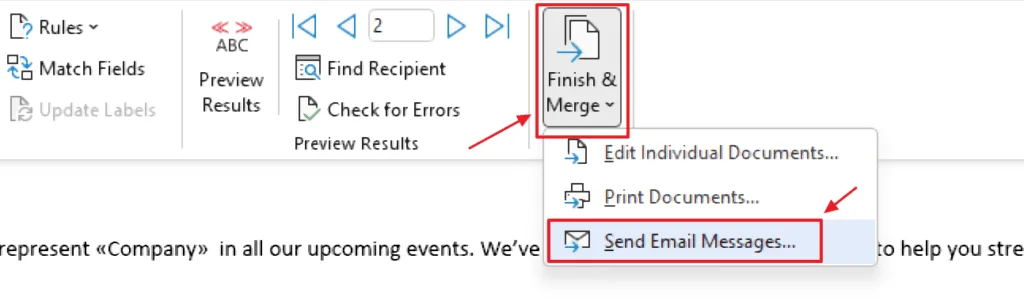
Add the subject line and click OK to send.
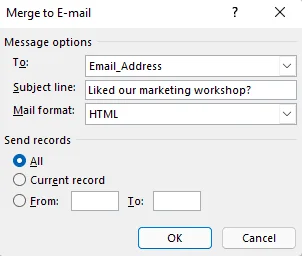
Easy, right? Now let’s talk about the disadvantages of sending mass email campaigns with Outlook.
Limitations of sending mass email in Outlook
Unlike dedicated email marketing services, Outlook isn't designed for sending mass emails. Use it for this purpose and you'll be quickly frustrated by the following factors:
- Daily email limit: What is the mass email limit in Outlook? Like most email service providers (ESPs), Outlook limits the number of emails you can send per day to 300.
- Lack of email design features: Without email templates and coding resources (no way to do HTML designs, for example), it's pretty hard to create eye-catching branded emails.
- No email preview: You can’t preview emails to see how they're displayed on different devices and browsers prior to sending.
- No reporting or analytics: Without detailed metrics, you won’t know how well your email campaigns are performing.
- Flagged as spam: Mass emails sent from Outlook, Gmail, and Yahoo are often flagged as spam by both ESPs and email recipients.
- Lower sender reputation: Spam reports impact your sender reputation, making it less likely you'll reach your recipients’ inboxes in the future. (This is to protect users' inboxes.)
- Unprofessional sender address: Sending mass emails from an @outlook address, along with a high number of spam reports, can get your mail server IP address blacklisted when sending through Outlook.
Alternatives to Outlook for sending mass email
Although it's possible to send bulk email with Gmail, it's usually better to use an email marketing platform — especially for email marketing and larger email lists.
Email marketing remains the most profitable marketing channel with an ROI of $42 for every $1 spent. To reach that kind of ROI, you need to invest in a dedicated email marketing service like Brevo. Outlook alone simply won’t cut it with its limited marketing functionality.
It's clear that email marketing services offer big advantages over using Outlook for bulk email campaigns. These services are specifically designed for sending large volumes of emails efficiently and effectively.
Key benefits of email marketing platforms include:
- Better deliverability: Email marketing platforms offer robust infrastructure to get past spam filters and reach your subscribers' inboxes.
- Advanced features: These tools also offer advanced segmentation, A/B testing, and detailed analytics to track your campaigns.
- List management: Email marketing services make it easier to build and grow your email lists. This includes signup forms, list cleaning, and features to comply with anti-spam laws like CAN-SPAM and the GDPR.
Read on to learn why it pays off to use an email marketing service to send mass email.
Why use an email marketing platform to send bulk email
Here are a few reasons email marketing platforms like Brevo win over Outlook when it comes to sending mass email.
Create professional-looking emails that match your brand
It’s hard to design emails from scratch without any coding or graphic design skills. One advantage of an email marketing service is that it gives you the tools to easily create emails that look good and display correctly on both desktop and mobile devices.
Brevo, for example, gives you access to a library of email templates as well as a drag and drop email design tool. Clean, well-designed emails that reflect your brand will catch readers’ attention and increase conversions.
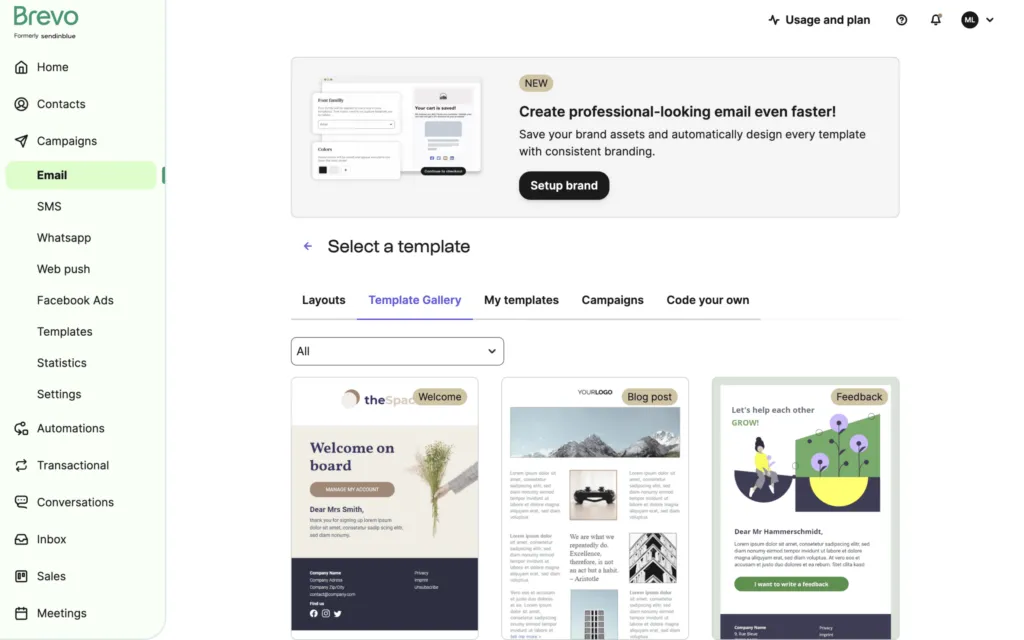
Save time on list management
Sending a regular email newsletter can be a hassle with Outlook. Imagine adding your contacts manually every time you want to send a bulk email! And if you want to email say, 5,000 people at once? Impossible with Outlook in one day.
Uploading a CSV file isn’t ideal either. You still lose time manually keeping your email list up to date with new subscribers and unsubscribers.
Keeping track of email contacts is easy with Brevo. Unsubscribers are automatically removed from lists while opt-ins are added.
You also can set up marketing automation workflows that move contacts to certain lists once they fulfill specific conditions.
Avoid email blacklists
Brevo works to protect sender reputations so you don’t get blacklisted.
New accounts go through strict validation processes to guarantee security and deliverability for everyone using Brevo’s shared IP addresses.
A shared IP address is one that’s shared by several users. It’s a cheaper option for companies sending low volumes of email but the risk is that it only takes one user to compromise an IP’s sender reputation for everyone.
Message an email list and hide recipients
How do you send a mass email and hide all the recipients in Outlook?
The only way to send a mass email in Outlook where the recipients don't see everyone else on the list is to add all of them in the Bcc section. You have to remember to do this every time or you're likely to slip up like many companies before and expose your entire mailing list.
The easier way is to use a dedicated email service like Brevo, where every campaign appears in the recipient's inbox as if it's meant for them only. No slipups, no extra work every time you want to send an email.
Take the stress out of GDPR
Navigating the GDPR (an EU law dictating how personal data can be collected and used) for the first time can be confusing. But it’s important to protect people from getting spammed by unsolicited emails. If you want to reach EU citizens, make sure your email and list-building practices are lawful.
Brevo has built-in data security and privacy features to ensure your subscriber’s data is collected and used respectfully.
An unsubscribe option is automatically included in all emails and you can only send to opt-in contacts (those who consented to be contacted by email).
You can gather this consent with Brevo’s customizable email signup forms. To acquire this consent, Brevo also lets you create customized email subscription forms.
FAQs
Don’t risk sending mass emails in Outlook — try Brevo instead
Looking for an alternative to Outlook for sending mass emails?
Signup, import your contacts, and send your first mass email campaign in just a few minutes.







