You can send mass email in Gmail using a browser extension (for free) or directly in Gmail. We’ll show you how — and explain why an email marketing platform is a better option.
Mass email (also known as bulk email) is when you send an email to a large number of contacts. It could be an email marketing campaign to generate leads or drive sales, or follow-ups with your clients.
It's possible to send mass emails through a free email service provider like Gmail or Outlook but you risk having your emails land in subscribers’ spam folders. You also won’t be able to send highly personalized emails or customize email designs to fit your brand.
Table of contents
- How to send mass email in Gmail with the BCC field
- How to send mass email in Gmail with bullt-in Mail Merge
- How to send mass email in Gmail with a third-party add-on
- How to send mass email in Gmail with personalized attachments
- Limitations of sending mass email in Gmail
- How to send bulk emails instead
- FAQs
- Send mass email for free with Brevo
How to send mass email in Gmail with the BCC field
It's also possible to send bulk emails from Gmail using the Blind Carbon Copy (BCC) field. That way, you can communicate with everyone in your email list while keeping their identities private. This is key to protecting your contacts from scammers or other malicious actors.
To send mass email in Gmail using the BCC field, use the following steps.
Step 1: Create a new contact group
Log in to your Gmail account. Go to Contacts and create a new label. Then label the contacts you want to include in your mass email.

Step 2: Compose your email
In Gmail, click on "Compose" in the top left-hand corner to create a new email.
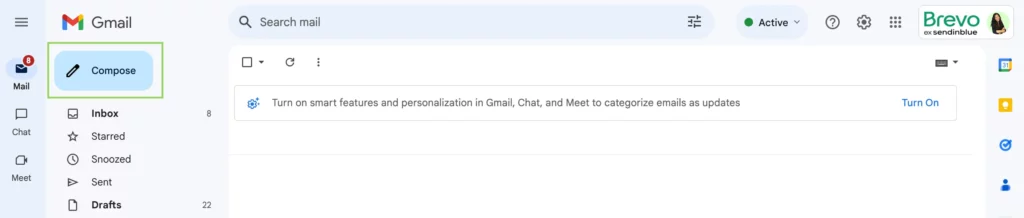
Step 3: Add contact list to the BCC field
Click on the BCC field and type the name of your contact list. This will add all the email addresses under the label to the BCC field.
Once your subject line and email content are ready, hit send.
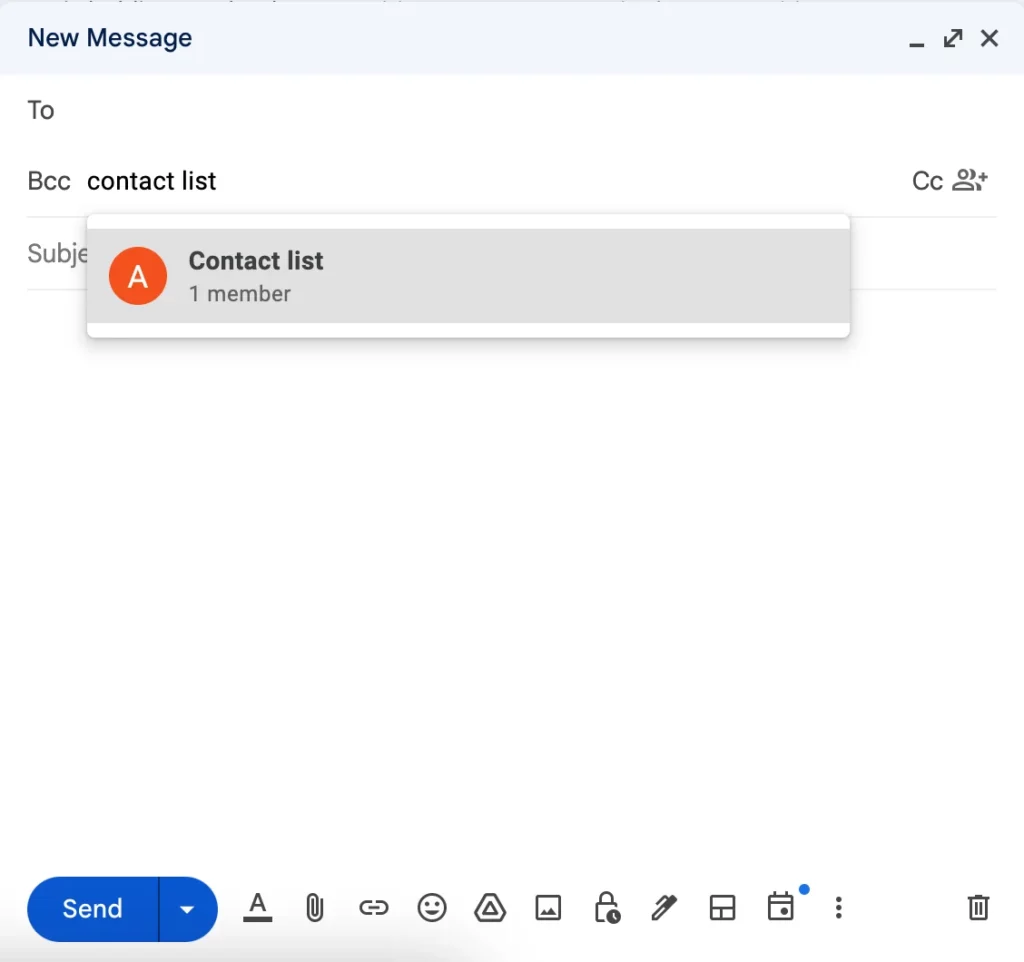
How to send mass email in Gmail with bullt-in Mail Merge
Sending mass email in Gmail works for small lists of 100 contacts or so. To do so, you'll need to use Gmail's built-in Mail Merge solution.
One problem with mass emails is that they can feel generic. Adding personalization, such a first name to the greeting, can instantly make your email stand out.
Gmail's Mail merge lets you easily add personalization using merge tags (e.g. @firstname, @lastname, @fullname) — all without a third-party extension.
1. Get a Google Workspace account
In order to send mass email in Gmail directly, you’ll need a Google Workspace account. It can be a Workspace Individual, Business, Enterprise, or Education account.
2. Click “Compose” and select the Mail Merge icon

If this is your first time using Mail Merge, you might have to open up your draft in full screen to find the icon. You can send to contacts directly with "Mail Merge", or use a spreadsheet of contacts.
3. Create your email campaign
Draft your message, add your Google contacts, and don’t forget your subject line. To personalize your message just type “@” and suggested fields will pop up from Gmail like in the image below.
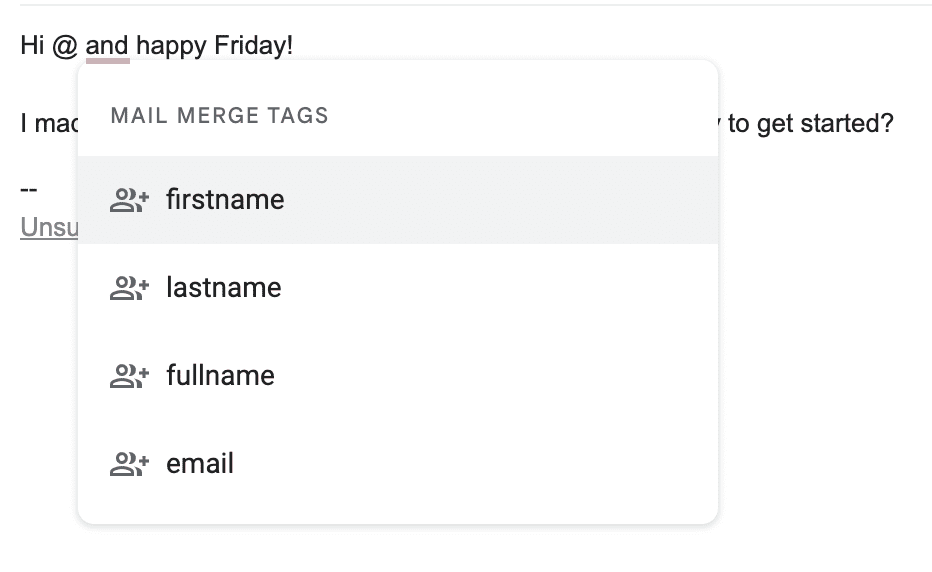
Mail Merge personalization fields
If you’re sending to a contact list from a spreadsheet, you can personalize using the fields in your spreadsheet.
4. Click “Send preview” or “Send all”
Send a preview to yourself first, or hit the send button directly. It's important to test emails first to make sure everything appears as you intended.
Note that Gmail’s Mail Merge isn't a quick fix to sending email marketing campaigns. That’s because there are some notable downsides:
- Limited personalization tags in subject lines
- Lack of tracking for clicks and opens
- Lower email sending limits
How to send mass email in Gmail with a third-party add-on
Third party mail merge extensions are one way to send bulk email from a free Google account. This can be a good option if you don't have access to Gmail's bult-in Mail Merge feature, available with a Workspace account.
Your first step starts with installing a free mail merge extension.
Step 1: Install a mail merge extension
There are several third-party add-ons that you can install for free (e.g. GMass, Mailmeteor). In this example, we'll use Yet Another Mail Merge (YAMM).
To start, visit the YAMM installation page and click the Install button.
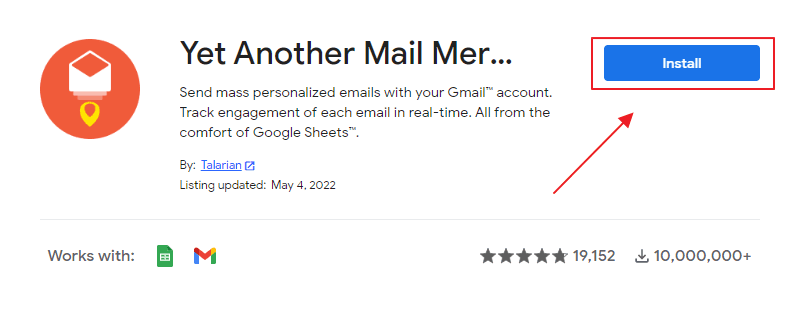
Step 2: Compose your message and subject line
Compose a new email and write compelling email copy and a subject line.The subject line (around 55 characters) should tell your subscribers exactly what to expect in the email.
In the email message, include a greeting line at the top of the body of your email that can be personalized to include the formal address and first name of your email recipients.
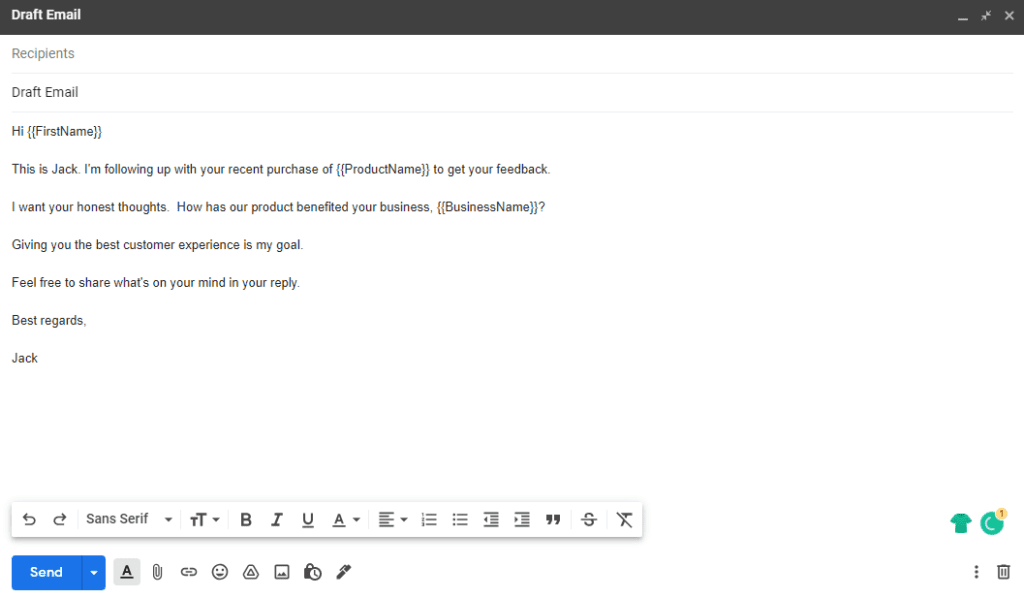
Include the content you’d like to personalize for each email recipient in your email blast using a keyword wrapped by curly brackets like this: “{{First Name}}”
This acts as a placeholder and will be filled with the information in that field from your spreadsheet. The rest of your email content will stay the same.
Step 3: Prepare your subscriber list
Use a spreadsheet to help you organize your contact information.
Within Gmail, click on the Google Apps menu in the top right corner of your screen. Select the Drive icon to open Google Drive.
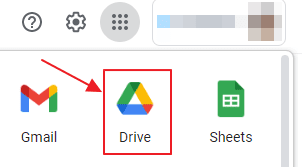
Create a new Google Sheet or upload an Excel spreadsheet (or a .csv file) if you already have your subscriber list ready.
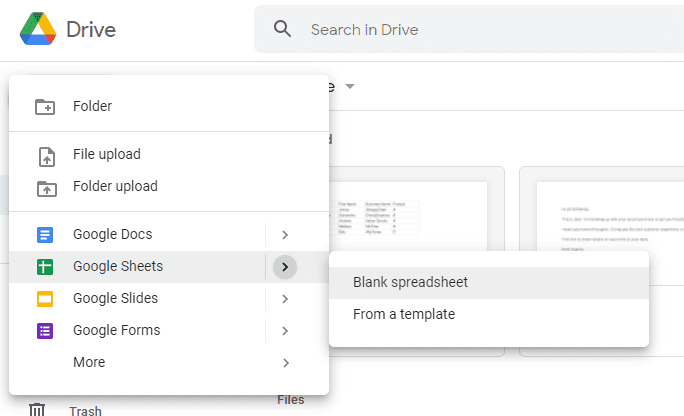
Each column in your spreadsheet should have a heading that describes the type of information you have in your subscriber list.
Here’s an example:
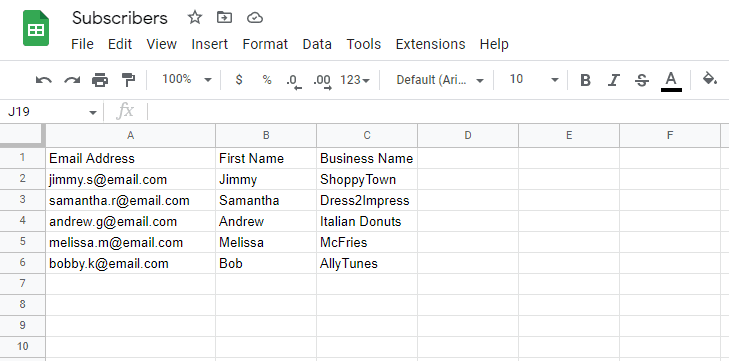
Personalized content in the email draft like “{{First Name}}” should have the heading perfectly match the text inside the set of curly brackets.
Note that at least one of your columns should include an email list.
Step 4: Start Mail Merge
Click on the Extensions tab in the main menu at top of your Google Sheet.
Select Yet Another Mail Merge: Mail Merge for Gmail and then choose Start Mail Merge from the drop down menu.
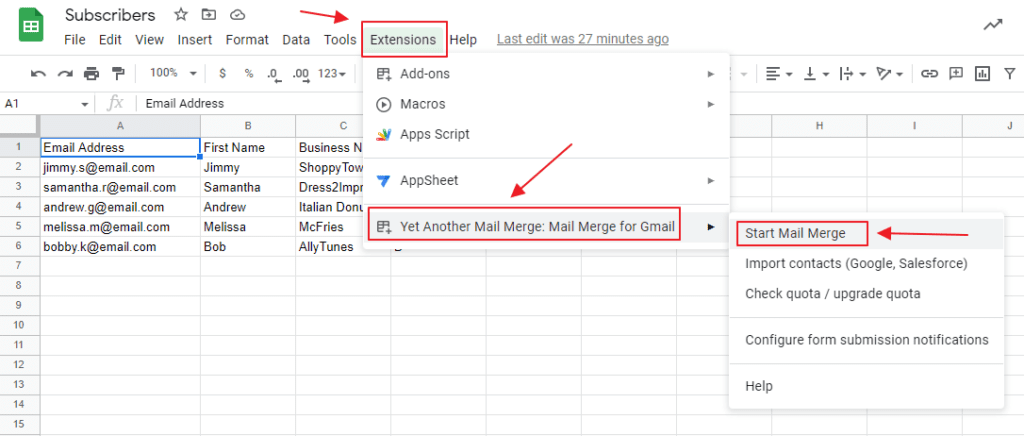
Type in the Sender Name so your recipients know who sent them an email.
Select the email draft you prepared under Email Template (your subject line will be used as your email draft title).
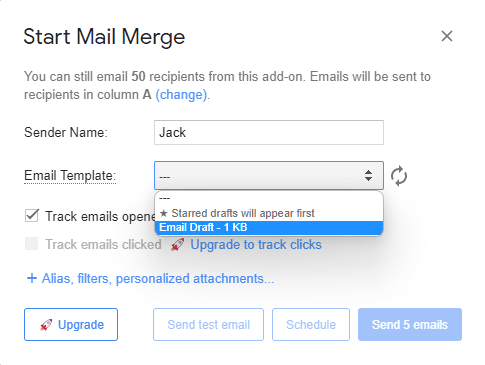
Step 5: Send mass email
You can now send your emails out or schedule them to be sent later.
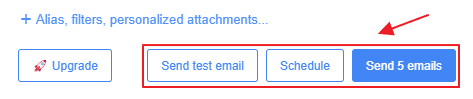
The free version of YAMM limits you to sending just 50 emails at a time. If you have more than 50 recipients, consider trying a free email marketing tool like Brevo.
How to send mass email in Gmail with personalized attachments
To send bulk email from Gmail with attachments, it's best to use an add-on (see above section). While Gmail has limitations on daily sending limits and attachment sizes, using add-ons or upgrading to Google Workspace can expand these capabilities.
Step 1: Install a third-party mail merge extension
The following steps are similar to those listed in the above section.
Install a mail merge add-on. This example uses Mailmeteor to send bulk email from Gmail with attachments.
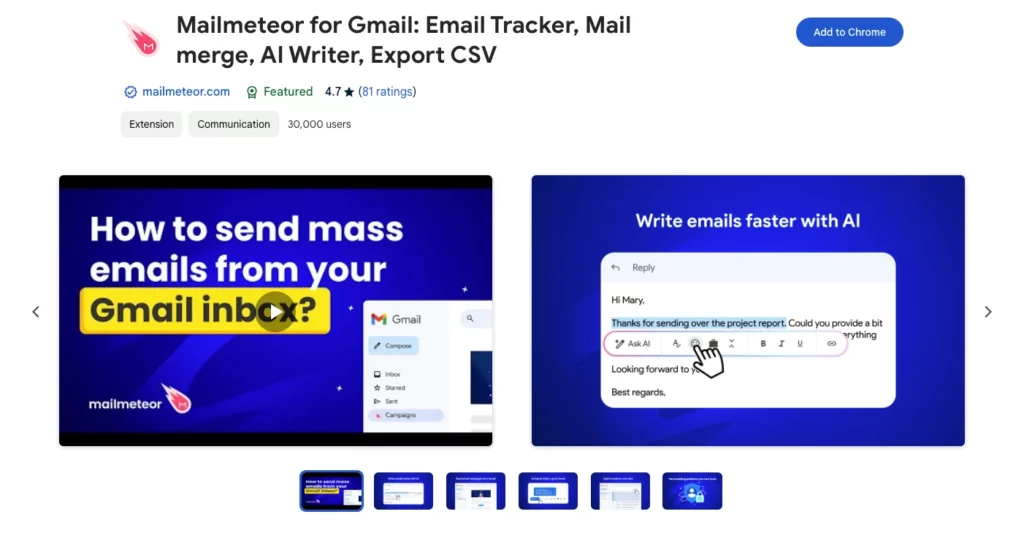
Step 2: Create a Google Sheet and add attachments
Create a Google Sheet with your recipients' email addresses and other relevant information.
Add a column for personalized attachments. Name it "Attachment." Upload files to Google Drive or another cloud service.
Add the file links to the Attachment column. Be sure to set the sharing permissions to "Anyone with the link." This will allow you to send separate files to each individual recipient.
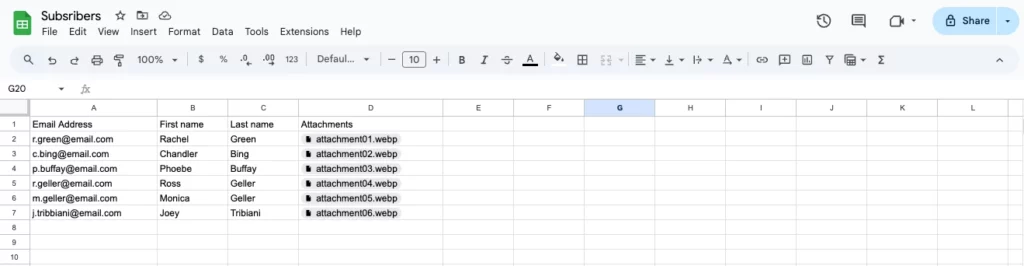
Step 5: Create a new email campaign
In Google Sheets, go to Extensions > Mailmeteor > New campaign. Create a new template or use an existing one.
Customize the template with your email content. Add personalization via merge tags where necessary.
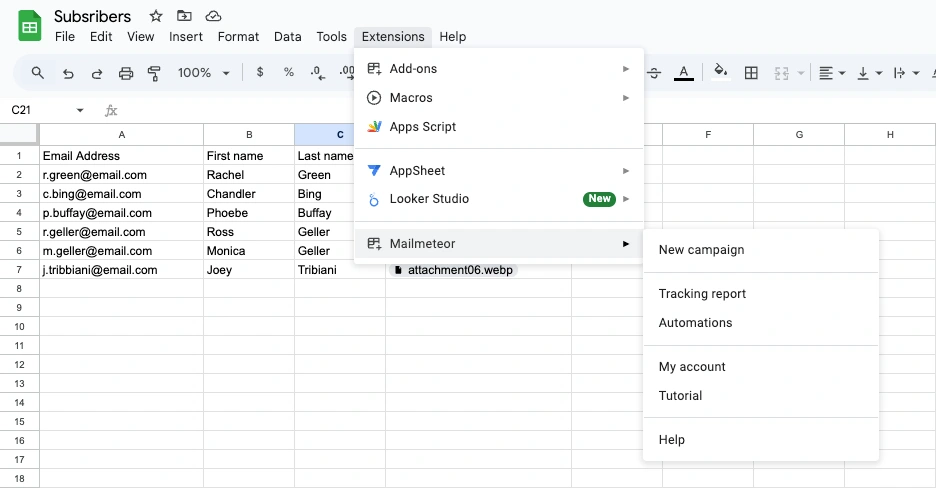
Step 6: Preview email and send
Show preview to see if the attachment and merge tags appear properly. Click "Receive a test email" to make sure. When satisfied, click "Send emails."
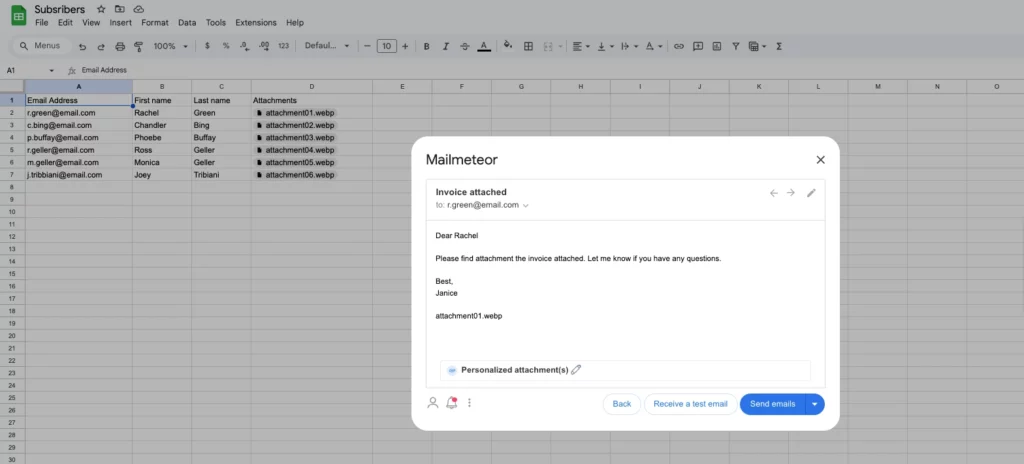
Limitations of sending mass email in Gmail
If you’re looking to grow your business through email marketing, avoid sending bulk email from Gmail. While it might save money to begin with, you’ll eventually face some issues.
Lower sending limits: no more than 500 emails per day
You can only send and receive a maximum of 500 emails within a 24-hour period. The number of recipients in a mass email is also limited to just 500.
Businesses with a growing subscriber list will use the 500 limit very quickly. You may have to separate lists and spread out email campaigns over several days. This is tedious and time-consuming.
And once you hit the limit, you have to wait a full 24 hours before you can resume sending emails from the account.
All your important emails like product announcements or responses to customer inquiries will have to wait until the next day.
The only way to send more emails a day is to upgrade to a paid Google Workspace account. And even then, you get only 2,000 messages to 1,500 unique recipients a day. If you use them all up in one go, you won't be able to send or receive ad hoc emails that come up during that day.
Issues with deliverability
If your sender address ends in @gmail.com, there’s a high chance that your mass email campaign will never make it to recipient inboxes.
Free webmail providers are designed for personal use. So when you send a mass email from Gmail, the sender is flagged as suspicious.
Google will temporarily disable your account if your emails have been marked as spam or if you’ve sent a large number of undeliverable messages to invalid email addresses. Gmail's new and stricter spam policy requires spam rate reported lower than 0.3%.
An @gmail.com address for business purposes doesn’t look professional. It’s best to use a sender address that’s tied to your domain name.
How do you get one?
By using a dedicated email service like Brevo. Once you set up your domain (e.g. your website) there, the service easily authenticates your sender name and address, sending the right signals to email inboxes. Learn more about sender name best practices to improve your deliverability rates.
Lack of automation
Manually sending out every email campaign takes immense amount of time. Plus, it leaves more room for mistakes.
Spelling email addresses wrong and losing track of what lists contacts are in are all things that can be avoided with automation. If you’re looking for how to send a mass email efficiently and accurately, automation’s the key.
Few design options
Gmail is designed for one-to-one correspondence. Even in a business context, that usually means plain-text emails with a static signature at best. There is no built-in email design tool.
Yet Another Mail Merge and most other mail merge add-ons suggest designing your newsletter in Google Docs and then importing it to Gmail.
Using a text editor as a design tool is frustrating and time-consuming. You're limited to the formatting a Google Doc offers.
Just take a look below – do you want to spend hours doing this?
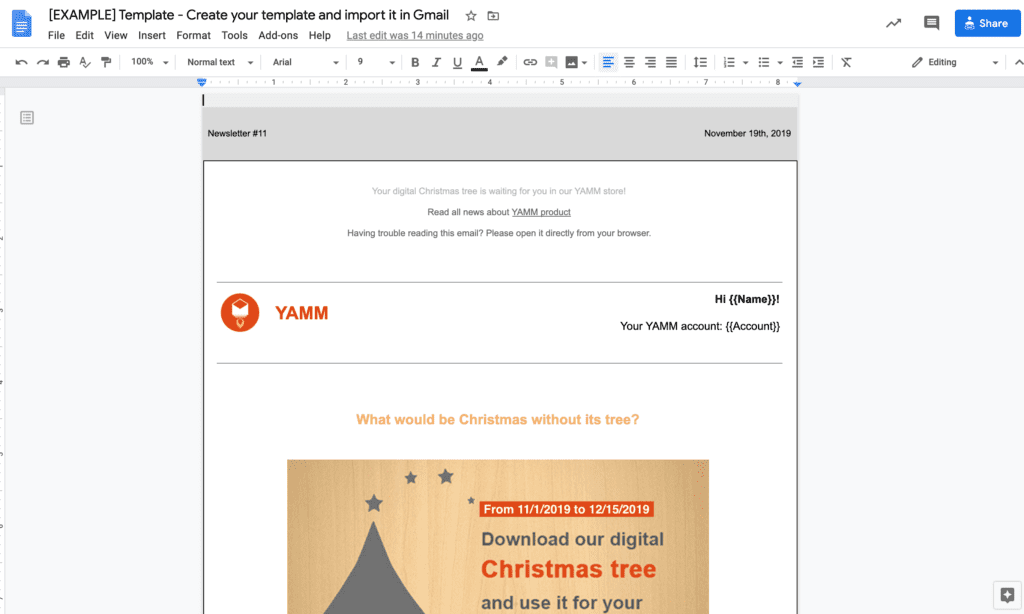
When you can send this, created in minutes with a dedicated email design tool and service:
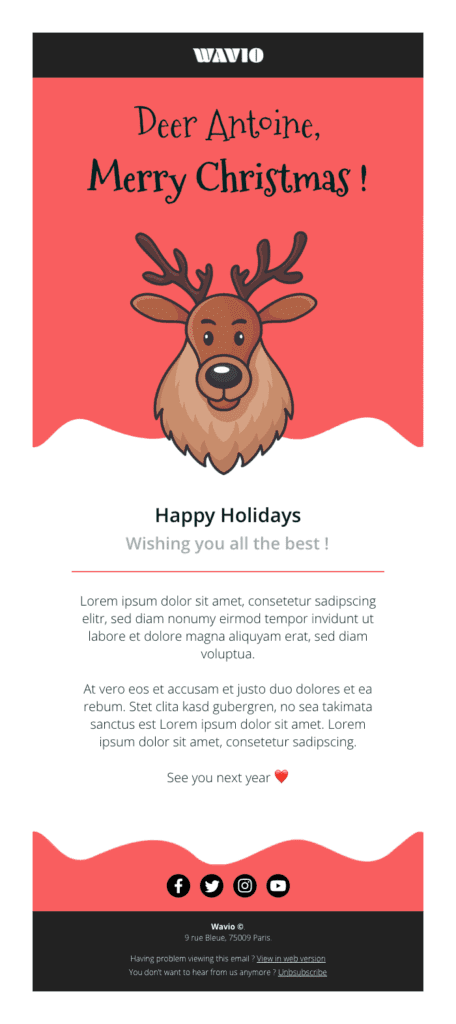
A ready-made template, available with Brevo’s free plan
To stand out in the inbox and get the reader to take action, text-based emails just won’t cut it. Especially when compared to modern day email marketing examples.
For ecommerce businesses, plain-text emails won’t do justice to the products you’re trying to sell. Eye-catching branded emails are the norm not just for online stores, but for pretty much any business.
If you want your Gmail mass email to look the part, you need add-ons or Chrome extensions to insert graphics, colors, or branding elements. That’s a lot of hassle.
You’re better off using tools that are specially built for email design.
How to send bulk emails instead
Don’t risk your sender and brand reputation with Gmail mass email. To send marketing emails to large groups of contacts, you need a dedicated bulk email service like Brevo.
And if you’re still thinking about mass email Gmail campaigns, here are five reasons to invest in email marketing software.
Attractive and engaging email designs
A sleek and professional email design will build trust in your brand.
A good email marketing service makes it easy to design emails by offering responsive email templates and drag-and-drop email editors.
A drag-and-drop editor (like the one below) removes the need to hire an email designer or code emails from scratch, saving you time and money.
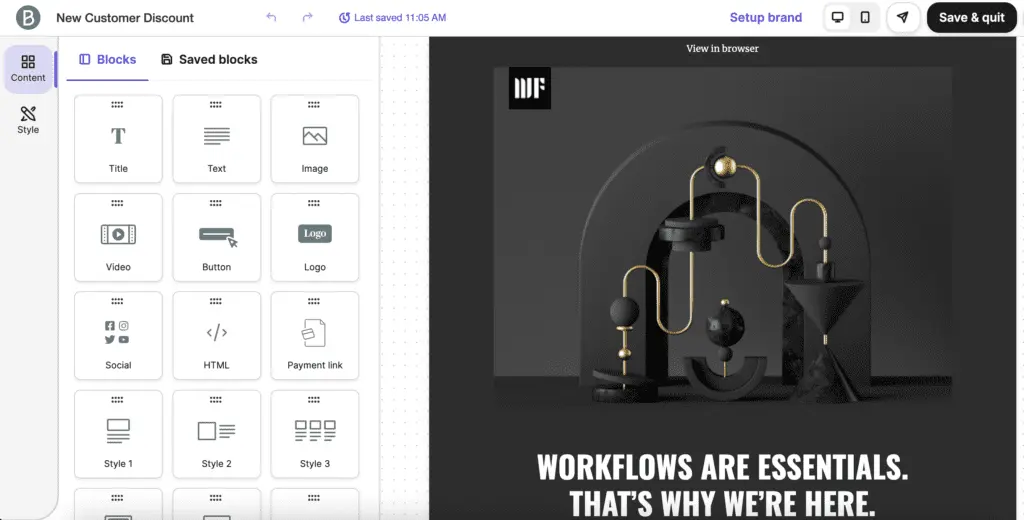
Email templates also make adding call-to-action and social media buttons inside your email content easy. Send test emails first to see how everything looks before hitting the send button or scheduling for a peace of mind.
Good to know: You can also design your emails with HTML for ultimate flexibility.
What’s more, your emails will display correctly on all mobile and desktop devices.
Such functionality drastically improves your email marketing results. But you won’t find them in Gmail.
Better email deliverability
Deliverability is the most critical factor when sending mass emails. It refers to a sender’s ability to land emails in the inbox and not the spam folder.
Between misspelled/expired addresses (tip: use double opt-in to avoid these), and anti-spam filters, your email has to jump through several hoops to make it to the inbox.
Brevo has a rigorous authentication process to keep spammers out and protect senders on our shared IP addresses. Using Brevo’s shared IP address means you don’t need to go through a warm up process — you can start sending mass campaigns right away.
Dedicated IP addresses are also available for mass email senders.
All safety protocols are made easy for you, too: email authentication, setting DNS records, and inserting unsubscribe headers are all covered by Brevo without you lifting a finger. You'll be ready to land in the inbox even with Gmail's new anti-spam rules.
Because email marketing services are made for sending mass email, deliverability will be far better than with Gmail.
An email sending limit that matches your needs
As mentioned, Gmail lets you send either 500 emails per day or one email to 500 different recipients.
You might not have anywhere near 500 contacts right now. That’s ok. But if you plan to grow your email list, a more flexible email marketing service will let you send as many emails as needed.
With the Brevo Starter Plan, the base price of $9 includes 5,000 monthly email sends with no daily sending limit. For $25 you get 500,000 contacts!
Detailed email performance analytics
When sending a mass email campaign, you need to know what kind of impact it has on your audience.
For example, checking if your emails were delivered, how many people opened them, how many clicked and went on to make a purchase, etc.
In other words — did your email marketing campaign achieve its goal?
Gmail doesn’t offer email tracking but an email marketing service will give you all the essential email metrics, including but not limited to:
- Open rate
- Click rate
- Bounce rate
- Delivery rate
- Unsubscribe rate
- Conversions
Taking Brevo as an example, here’s what an email analytics dashboard typically looks like.
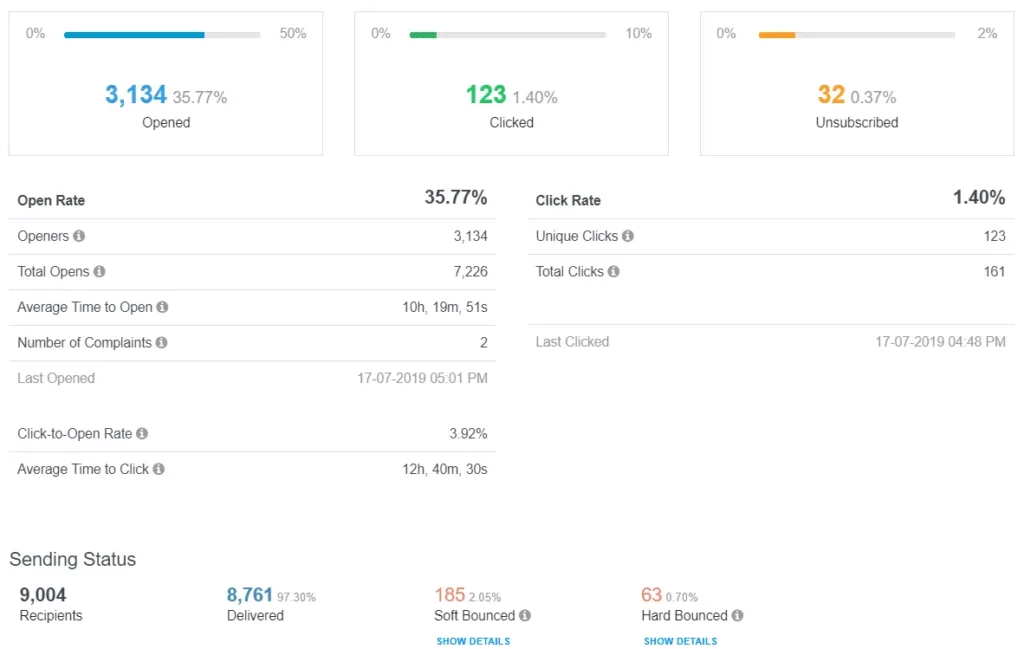
Privacy protections for recipients
If you want to send a mass email in Gmail without showing addresses, you need to use the BCC field (blind carbon copy) when composing your email and input your contact or contact list there.
However, using BCC doesn't respect the recipient’s privacy. What's more, if you accidentally respond using “reply all”, everyone can see the addresses included.
Using dedicated emailing software ensures you protect your subscribers’ addresses and information. Rather than sending one email to a list of contacts, an ESP sends an individual email to each contact on a list using one template. It’s impossible for subscribers to see who else gets the same campaign.
GDPR compliance
The GDPR is an EU legislation that imposes a number of rules concerning how a person’s data is used and collected. This includes email addresses.
Before sending a mass email you need to get permission to do so through a process known as an ‘opt-in’. You also need to include an unsubscribe option in your email footer.
When sending a Gmail mass email, you have to manually check that everyone on your list has opted in and that all unsubscribes have been removed. This takes time and one small mistake could have you breaking the law.
Brevo equips your email marketing with GDPR-compliant features such as subscription forms and unsubscribe links in the email footer and header of all emails.
Moreover, you don’t have to worry about regular list cleaning. Unsubscribes and hard bounces are automatically removed from your contact lists.
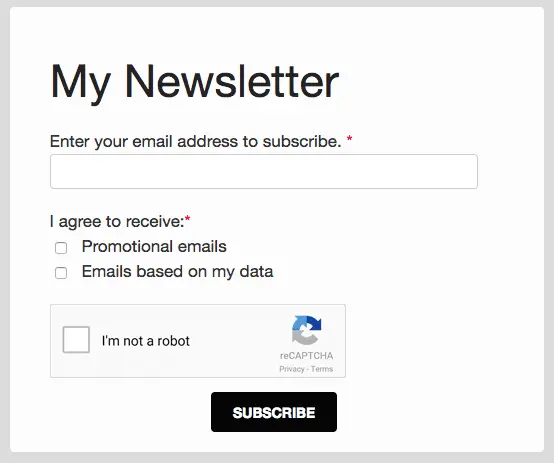
A GDPR-compliant signup form created with Brevo
FAQs
Send mass email for free with Brevo
Now you know how to send mass email in Gmail, but it doesn’t mean you should. In fact, we strongly recommend you don’t.
A dedicated email marketing solution will make your campaigns look good, land in the inbox, and, ultimately, yield better results.
Brevo gives you all you need to create and manage your mass emails, however big or small your budget. Scaling your marketing strategy is within your reach.







