Vous avez toujours eu peur de lancer votre boutique en ligne car vous n’avez aucune connaissance en programmation ? Rassurez vous : l’e-commerce est à la portée de tous. Découvrez comment créer tout simplement votre première boutique avec WooCommerce.
Aujourd’hui, plus que jamais, les commerçants ne peuvent plus ignorer la transformation digitale de leur entreprise.
Malheureusement, beaucoup n’osent pas passer le cap, car ils pensent que la mise en place d’une boutique en ligne est trop compliquée. C’est une erreur : grâce aux outils modernes, l’e-commerce est devenu très accessible.
Il existe de nombreux systèmes qui vous permettent de créer une boutique en ligne. Certains ultra-complets, mais nécessitant un investissement important et une équipe technique, comme Magento. D’autres qui proposent une solution clé en main, mais payante, comme Shopify.
Mais parmis l’avalanche de produits disponibles, il existe aussi un système gratuit et simple à mettre en place qui sera assez puissant pour répondre aux besoins de la plupart des e-commerçants : WooCommerce.
Dans cet article, découvrez comment créer votre première boutique en 5 étapes toutes simples !
1 - Se procurer un nom de domaine et installer WordPress
Pour commencer, il vous faut mettre en place les bases de votre site web.
Au contraire d’autres systèmes comme Magento ou Shopify, WooCommerce n’est pas une solution dédiée, mais un plug-in pour WordPress - le CMS le plus utilisé au monde.
WordPress est totalement gratuit et très simple à installer.
Pour commencer, il vous faudra opter pour un nom de domaine. Pour cela, veillez à suivre quelques bonnes pratiques :
- Optez pour un nom de domaine reconnaissable - de préférence le nom de votre marque ou une référence au service que vous proposez (ventederobes.com par exemple).
- Essayez de trouver un nom de domaine le plus court possible, afin qu'il soit facile à mémoriser.
- Optez pour une extensions en .com ou en .fr et évitez les extensions "fantaisistes" de type .pizza.
Vous pouvez vérifier la disponibilité d'un nom de domaine à l'aide de services comme OVH.
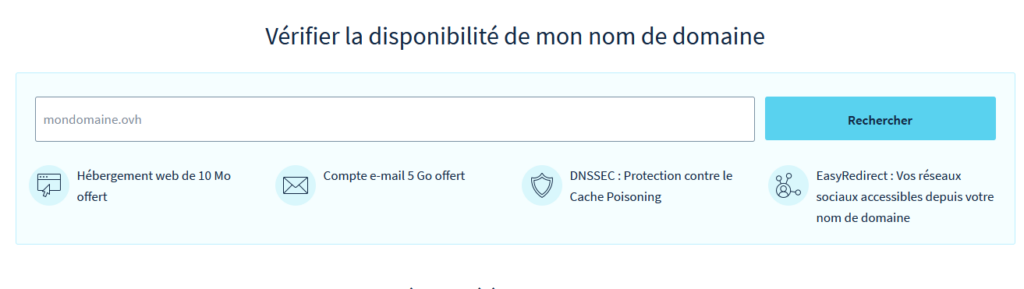
Une fois que vous aurez trouvé un nom de domaine disponible, il vous faudra opter pour un hébergeur. OVH est une très bonne solution, car le service est en français et propose un module en 1 clic pour l'installation de WordPress. De plus, les tarifs sont très abordables (comptez entre 3 et 10€ par mois en fonction des forfaits).
Une fois que vous aurez opté pour un forfait, acheté votre nom de domaine et créé votre compte OVH, vous pourrez vous connecter à votre espace client.
Là, cliquez sur Hébergements>Modules en 1 clic et choisissez WordPress.

Ensuite, il vous suffit de cliquer sur Installer et vous recevrez un email avec les identifiants vous permettant de vous connecter à votre interface WordPress.
Une fois connecté à WordPress vous pourrez régler les paramètres de base de votre site web et choisir un thème pour créer un visuel qui vous convient.
Nous n'allons pas approfondir cette étape ici, car nous proposons déjà un guide complet qui vous explique comment installer et configurer WordPress.
Si vous n'avez jamais utilisé WordPress par le passé, nous vous conseillons d'y jeter un coup d’œil avant de continuer votre lecture.
Une fois WordPress correctement configuré, vous pouvez commencer à créer votre boutique.
2 - Installer le plug-in WooCommerce
Pour créer votre boutique ecommerce, vous allez maintenant devoir mettre en place WooCommerce.
WooCommerce est un plug-in gratuit pour WordPress, vous devrez donc vous rendre dans le section Extensions, cliquer sur Ajouter, chercher WooCommerce, puis cliquer sur Installer.
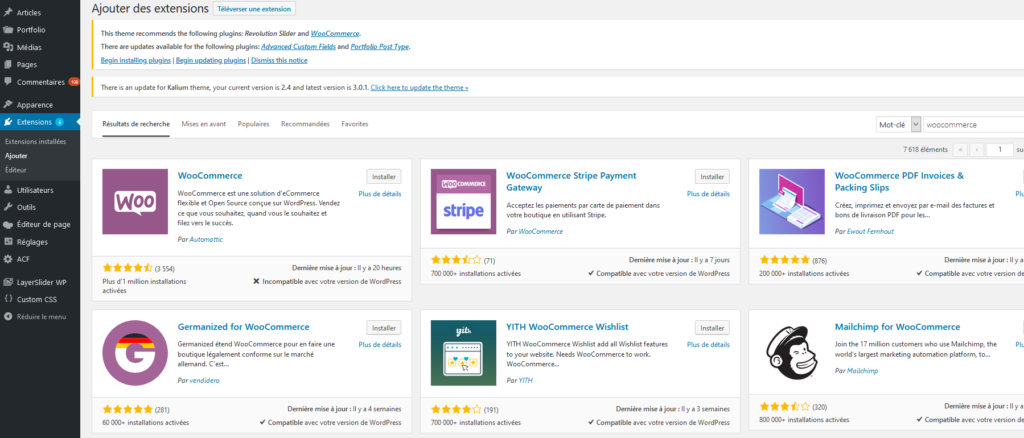
Après quelques secondes, le texte du bouton va changer et vous pourrez cliquer sur Activer.
Vous verrez ensuite le "Wizard" WooCommerce qui vous guidera tout simplement à travers les différentes étapes de l'installation de votre boutique.
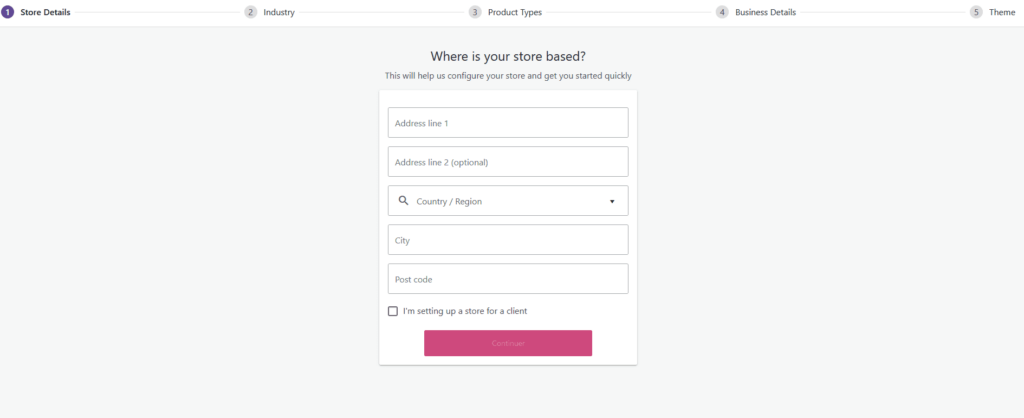
Ici, vous devrez configurer plusieurs éléments.
À la première étape, vous pourrez saisir les informations concernant l'adresse de votre entreprise.
À la deuxième étape, vous devrez choisir l'industrie à laquelle vous appartenez.
Ensuite, vous devrez sélectionner le type de produit que vous comptez vendre - par exemple des produits physiques, des téléchargements ou des abonnements.
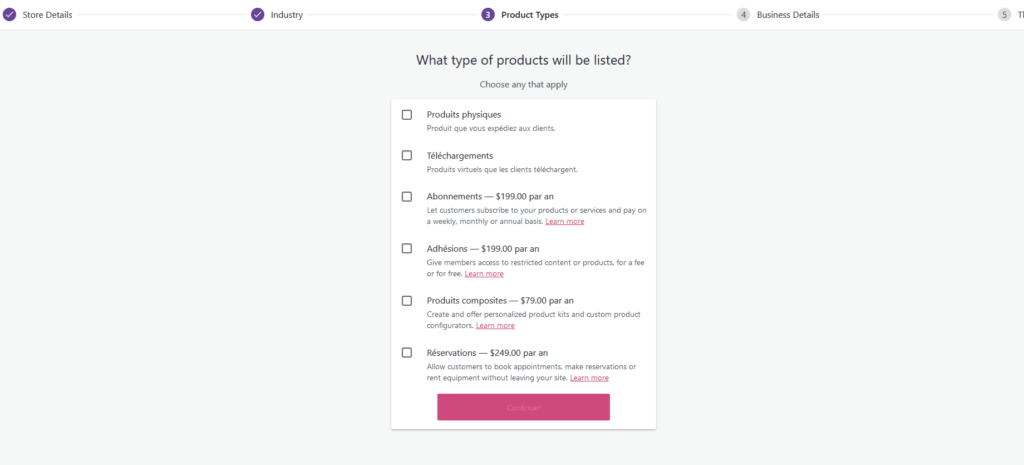
Finalement, vous pourrez choisir un thème.
3 - Choisir votre thème WooCommerce
Il est temps de vous concentrer sur l’aspect visuel de votre boutique e-commerce.
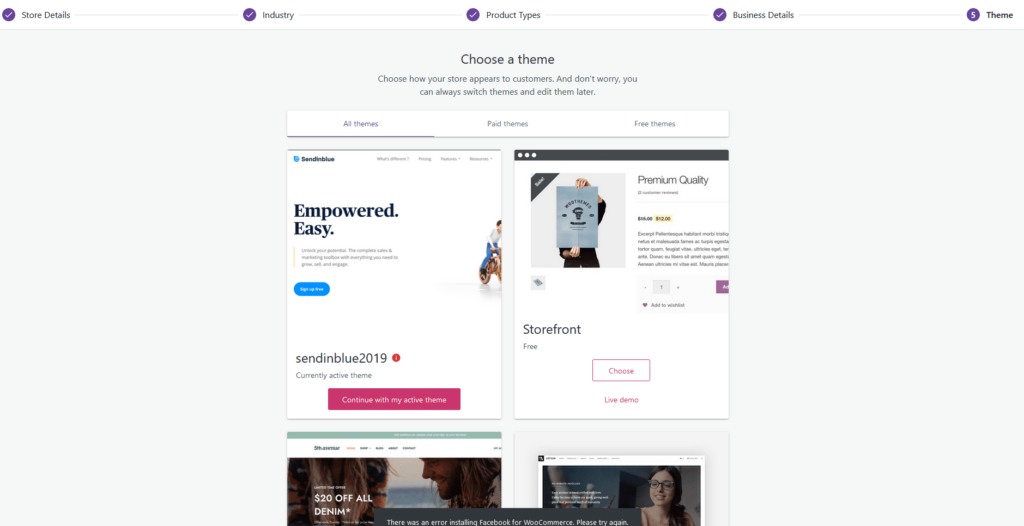
Avant de vous lancer, notez qu’il peut être malin d’ajouter quelques produits à votre boutique AVANT de choisir votre thème, car cela vous permettra d’avoir un aperçu plus complet du visuel final de votre site.
Si vous voulez procéder ainsi, continuez avec votre thème de base WordPress pour le moment, vous pourrez toujours changer de thème plus tard.
Un thème, c’est quoi ? Les thèmes définissent l’aspect visuel de votre site WordPress.
Par défaut, WooCommerce fonctionne avec tous les thèmes WordPress. Il se peut donc que le thème que vous aurez choisi lors de la configuration de votre site WordPress vous convienne parfaitement.
Si ce n’est pas le cas, vous pourrez opter pour un thème spécialement optimisé pour WooCommerce en vous rendant sur leur place de marché, Storefront.
Vous trouverez aussi ces thèmes directement dans votre back-end WordPress.
Lors du choix de votre thème, veillez à ce que celui-ci soit optimisé pour l’affichage sur mobile, ait un design clair mettant vos produits en valeur et vous permette d’ajuster les menus et les barres latérales.
4 - Ajouter des produits et configurer la boutique
Dans l'interface WooCommerce, vous verrez maintenant un certain nombre d'étapes, vous permettant de finaliser la configuration de votre site e-commerce.
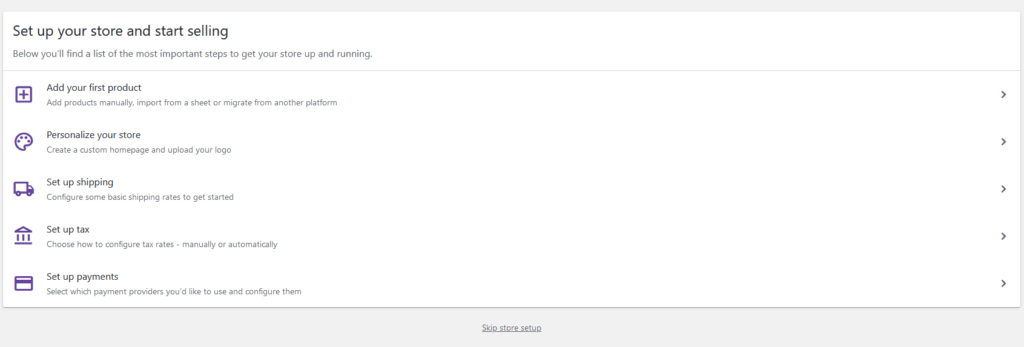
Créez votre premier produit
Les produits sont la base de votre boutique en ligne et les pages qui vont générer des ventes.
Lorsque vous ajoutez un nouveau produit, vous verrez une interface qui ressemble à cela :

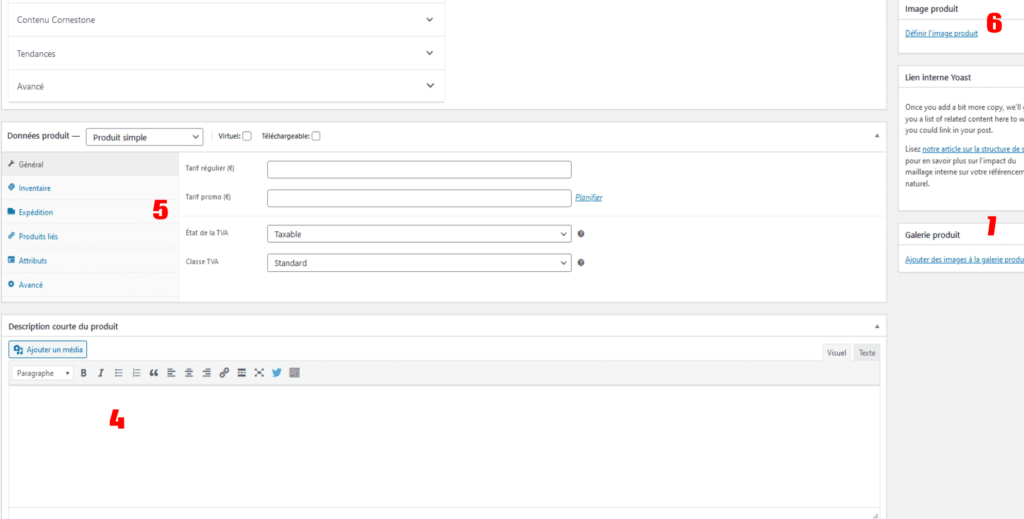
- Ici, vous pourrez définir le nom de votre produit.
- Cette section vous permet de rédiger une description de votre produit. Notez qu'il est tout à fait possible d'insérer des images, des vidéos ou de formater le texte comme pour n'importe quel article WordPress.
- Les catégories vous permettent de grouper des produits similaires - par exemple des chaussures ou des gants.
- Cette section vous permet de rédiger une version courte de la description qui sera affiché sur votre page produit - en gros un résumé rapide donnant un aperçu du produit.
- Cette section est très importante, car elle vous permet de définir les informations de base relatives à votre produit telles que le prix, les informations relatives à l’inventaire (par exemple si le produit est en stock), les informations liées à la livraison (poids et dimensions du produit), des produits similaires ou même des attributs différents - comme par exemple différentes couleurs pour le même produit.
- Ici, choisissez une image pour illustrer votre produit.
- Ou alors ajoutez plusieurs images pour créer une galerie complète illustrant votre produit.
Une fois tous ces champs remplis, il vous suffit de cliquer sur le bouton Publier.
Félicitations ! Vous venez d’ajouter votre premier produit à votre boutique en ligne.
Créez votre page d'accueil
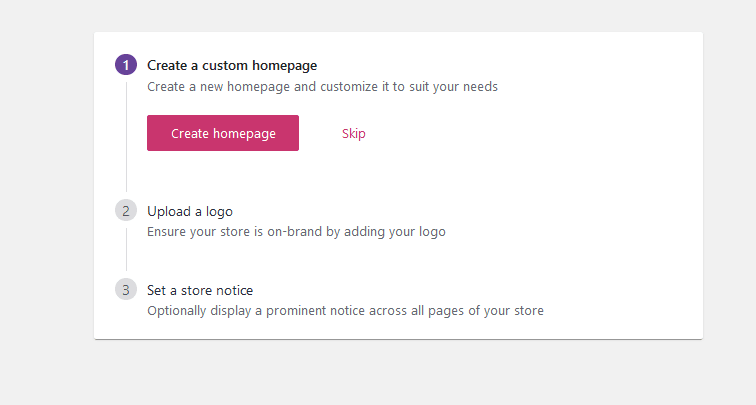
À la deuxième étape, vous pouvez créer une page d'accueil pour votre boutique ecommerce.
Vous pouvez aussi uploader votre logo et choisir un texte qui sera affiché à plusieurs endroits de votre site (pratique, par exemple, si vous voulez informer vos visiteurs de la date d'ouverture de votre boutique, d'une oppération de soldes, d'un événement spécial, etc.)
Définissez les informations relatives à la livraison
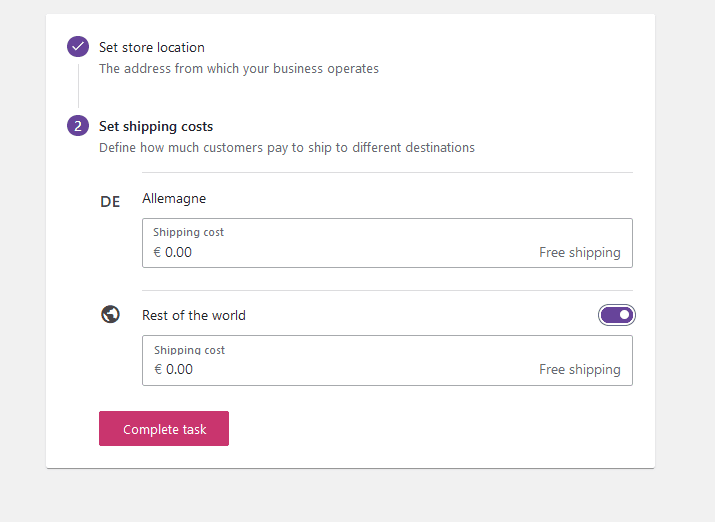
Cette section vous permet de préciser l'adresse de votre boutique et les coûts de livraison.
Vous pouvez définir des coûts différents en fonction des pays.
Renseignez les informations de taxation
Cette étape vous permet de définir la TVA qui sera appliqué à vos tarifs.
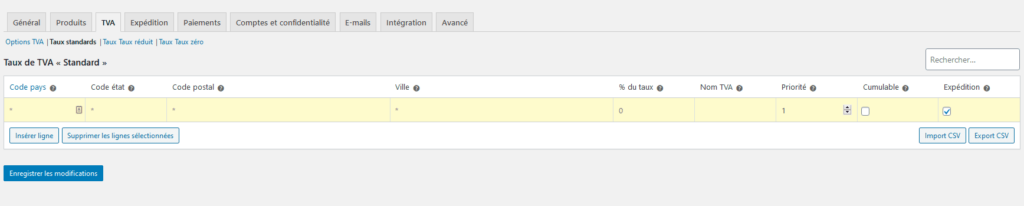
Si vous renseignez cette section, la TVA sera automatiquement ajoutée aux prix de vos produits.
Choisissez un mode de paiement
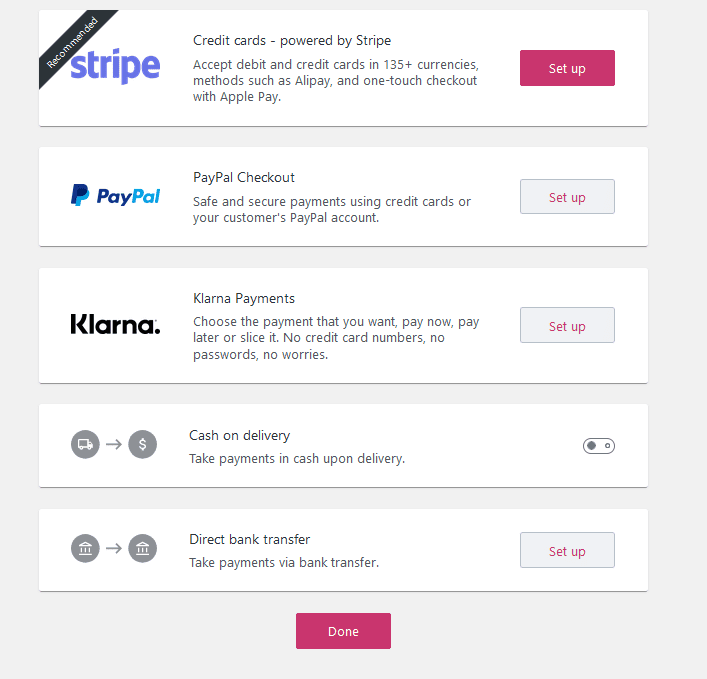
Ici, vous pouvez opter pour un moyen de paiement.
Au minimum, nous vous conseillons de sélectionner Paypal et Stripe - un système qui permet le paiement par carte bancaire.
Bravo !
Vous avez maintenant configuré les bases de votre boutique e-commerce avec succès.
Vous pouvez à tout moment modifier ces informations dans la section WooCommerce de votre back-end WordPress.
Ici, vous pourrez, par exemple, voir vos nouvelles commandes, créer des codes promo pour offrir des bons d'achats ou encore régler des informations telles que la devise qui sera utilisée sur vos pages produits.
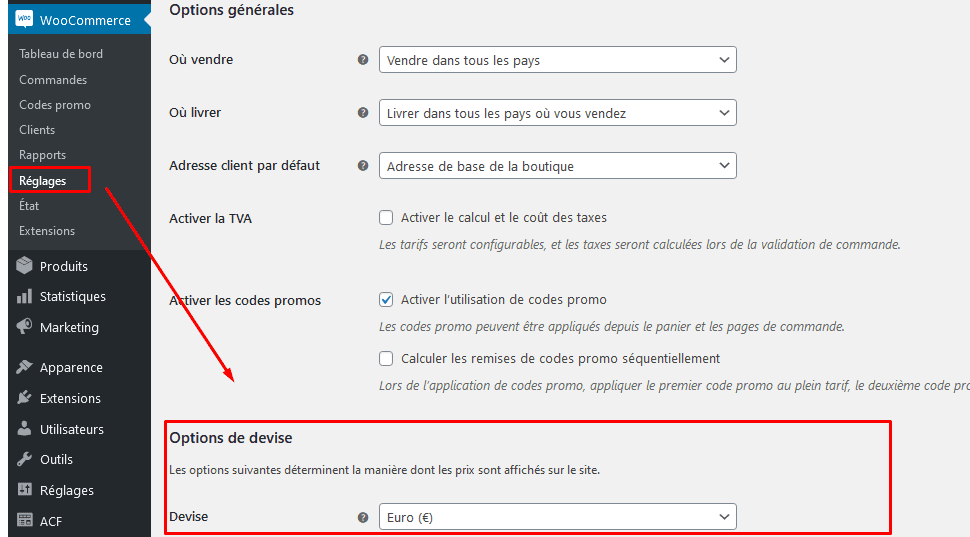
5 - Installer des extensions pour WooCommerce
Vous pouvez maintenant commencer à optimiser votre boutique avec des plug-ins proposant de nombreuses fonctionnalités avancées.
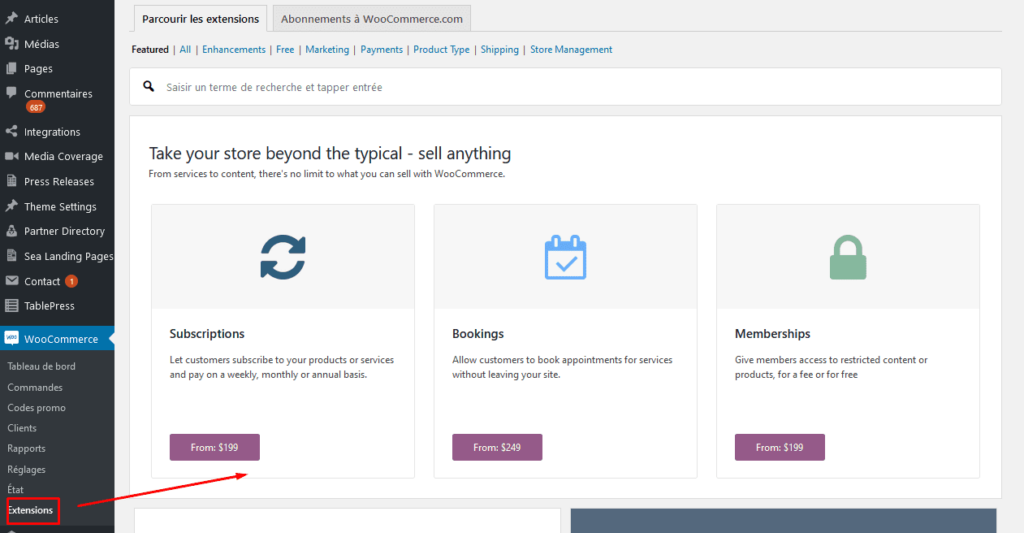
WooCommerce propose déjà de nombreuses fonctionnalités. Mais si vous avez besoin de plus, vous pouvez aussi facilement installer des extensions pour booster la puissance de votre site e-commerce.
Il existe de nombreuses extensions différentes, certaines gratuites, d'autres payantes. Vous pouvez en plus installer de nombreuses extensions pour WordPress, comme nous l'avons détaillé dans notre guide.
À vous de décider ce dont vous avez besoin, mais voici quelques extensions qui peuvent être intéressantes :
- Memberships : cette extension vous permet de proposer à vos clients un accès à des offres exclusives, gratuitement ou pour une adhésion payante.
- WooCommerce Subscriptions : cette extension vous permet de mettre en place des paiements récurrents. Indispensable si vous proposez des formules abonnement.
- Google Analytics Pro : cette extension vous permet d'obtenir des statistiques dans votre compte Google Analytics (il vous faudra en créer un gratuitement), telles que le panier moyen, les pages visitées, le taux de conversion, etc. Indispensable pour mesurer votre succès et optimiser vos stratégies de vente.
Ces trois exemples ne sont qu'une infime partie des très nombreux plug-ins disponibles pour WooCommerce. Cet article, vous présente une liste beaucoup plus complètes de toutes les extensions disponibles pour booster les fonctionnalités de votre boutique en ligne.
Bien sûr nous proposons aussi notre propre plugin newsletter pour Wordpress !
Pour installer, une extension WooCommerce, il vous suffit de procéder de la même manière que pour toutes les plug-in WordPress, dans l'onglet Extensions.







