Découvrez comment analyser les performances de vos campagnes emailing et CRM. En bonus: un spreadsheet pour organiser vos rapports.
Qu’est-ce qu’un dispositif de reporting de la performance CRM Marketing réussi ? Réponse : un dispositif qui permet de mesurer la conversion de vos campagnes (c’est-à-dire les résultats business : leads, ventes, CA…) et pas seulement l’engagement (ouvertures, clics…).
Nous croisons encore beaucoup de clients qui ont des difficultés à avoir une bonne vision d'ensemble des performances de leur dispositif CRM / marketing relationnel. C'est pour cette raison que nous avons décidé de vous aider avec un modèle de reporting qui récupère automatiquement vos données.
Nous vous proposons même un template spécial pour vous aider à vous organiser !
Comment analyser la performance de vos campagnes et vos scénarios ?
Quels indicateurs utiliser ?
Afin de piloter au mieux vos performances, il y a 4 sujets principaux à couvrir dans votre reporting et que vous retrouverez dans nos modèles plus tard.
1️ Vos statistiques de campagne
La performance d’une campagne CRM marketing se mesure à deux niveaux :
On se concentre bien souvent sur le premier niveau d’information, cependant, la finalité ultime d’une campagne marketing est une finalité business. Les indicateurs réellement clés (les KPIs) sont les indicateurs business.
Quel indicateur business utiliser ? Nous en avons proposé 3 : nombre de leads, nombre de ventes, chiffre d’affaires. Ce sont des indicateurs génériques, mais nous vous invitons à ajouter un ou plusieurs indicateurs business liés à votre métier.
2️ Les statistiques de vos scénarios
Mesurer la performance d’un scénario marketing automatisé consiste à mesurer la performance de chaque message de la séquence et à comparer l’évolution de la performance de mois en mois, en utilisant les mêmes indicateurs que ceux utilisés pour la mesurer la performance des campagnes. Dans notre modèle de reporting de la performance CRM marketing, vous pourrez réaliser cet exercice.
3️ L’évolution de votre BDD contacts
La bonne santé de votre base de données est déterminante sur votre performance CRM marketing. A ce niveau d’analyse, ce qui compte est moins l’image à l’instant t de la santé de votre base que l’évolution mensuelle. Une base de contacts dont la santé se dégrade (perte d’inscrits, perte d’engagement…) est le symptôme de problèmes au niveau de vos campagnes et scénarios (mauvais ciblage…) ou bien d’une mauvaise gestion de la pression marketing (c’est bien connu : trop de communications tue la communication).
Vous devez suivre l’évolution mensuelle de ces métriques :
Vous pouvez poursuivre l’exercice en segmentant votre base de contacts en distinguant ceux qui sont opt-ins à la newsletter, les contacts avec SMS, les contacts inscrits le plus récemment,….
Différents niveaux d’analyse sont possibles
Niveau 1 : Vous pouvez vous contenter d’utiliser le reporting natif présent dans Brevo
La première approche consiste à utiliser les rapports disponibles nativement dans Brevo. C’est la solution la plus simple, surtout si vous débutez (vous n’avez rien à faire !). Vous retrouverez toutes les principales métriques qui permettent de mesurer l’engagement que vos actions génèrent.
A partir d’un certain niveau de maturité vous serez toutefois limités. Et c’est bien normal : Brevo permet de visualiser les actions réalisées dans l’outil, ce n’est pas un outil de reporting.
Niveau 2 : Construire un reporting plus avancé dans un Spreadsheet
La deuxième approche consiste à créer un reporting dans un Spreadsheet / Excel.
Le plus simple (mais pas forcément le plus rapide) est de récupérer les données de façon manuelle et mettre à jour votre rapport tous les mois par exemple, cela peut être suffisant. Il y a aussi d’autres façons de procéder pour automatiser vos rapports, a minima la récupération des données qui les alimentent.
On vous propose ci-dessous 2 options pour automatiser la récupération de vos données sur un spreadsheet.
Deux templates pour mettre en place un rapport de façon automatisée
Utiliser un connecteur pour alimenter un Spreadsheet
Vous pouvez utiliser un « connecteur » comme Zapier / Introgromat pour extraire les données de Brevo et les importer automatiquement dans le Spreadsheet.
On vous propose ici un template automatisé utilisant Integromat pour faire votre reporting.
Utiliser un template avec des scripts intégrés pour récupérer vos données
Notre partenaire, le cabinet de conseil en data et CRM Cartelis a développé un modèle de reporting clés en main.
Ce template utilise l’API Brevo directement via un programme intégré dans le spreadsheet : vous n’avez qu’à saisir votre clé et cliquer sur les boutons pour récupérer vos données ! Il récupère les indicateurs de performance de vos campagnes et scénarios : principales métriques emailing et métriques de performances business (taux de conversion).
Le template vous guide pas à pas dans la mise en place de votre reporting automatisé, via des instructions présentes dans chaque onglet. Ci-dessous les grandes étapes.
Créer une copie du document et saisir votre clé API.
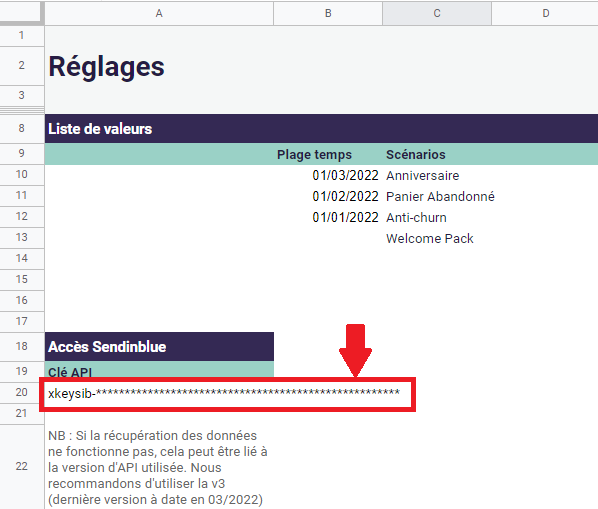
Importer vos campagnes
Se rendre dans l’onglet campagnes et
⇒ Vos indicateurs emailing se calculent automatiquement : taux de délivrabilité, taux d’ouverture, taux de réactivité, taux de désinscription
⇒ Vos taux de conversion se calculent automatiquement
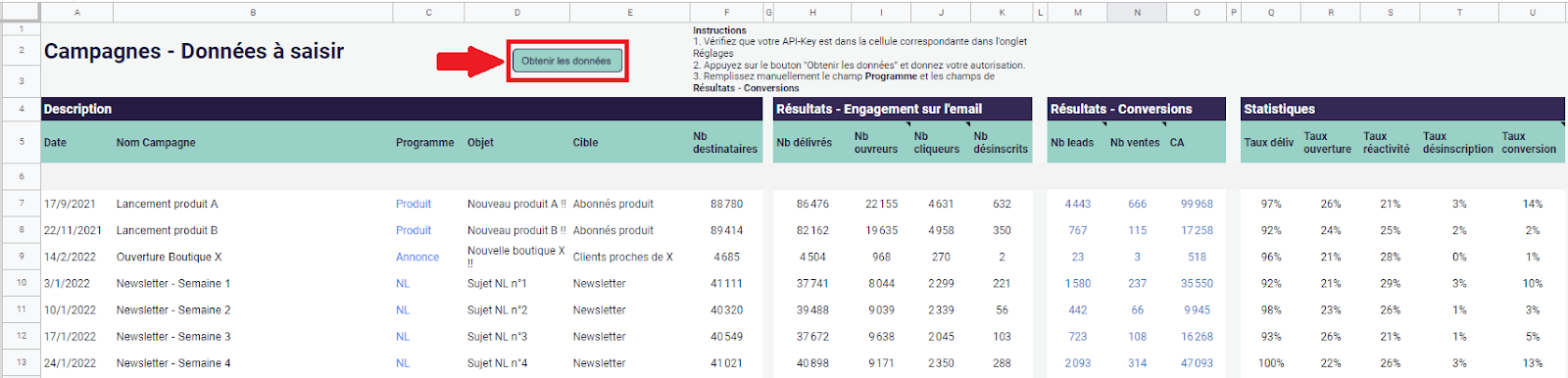
Importer vos scénarios
⇒ Vos templates de scénarios apparaissent automatiquement avec leur description.
⇒ Vos indicateurs emailing se calculent automatiquement
⇒ Vos taux de conversion se calculent automatiquement
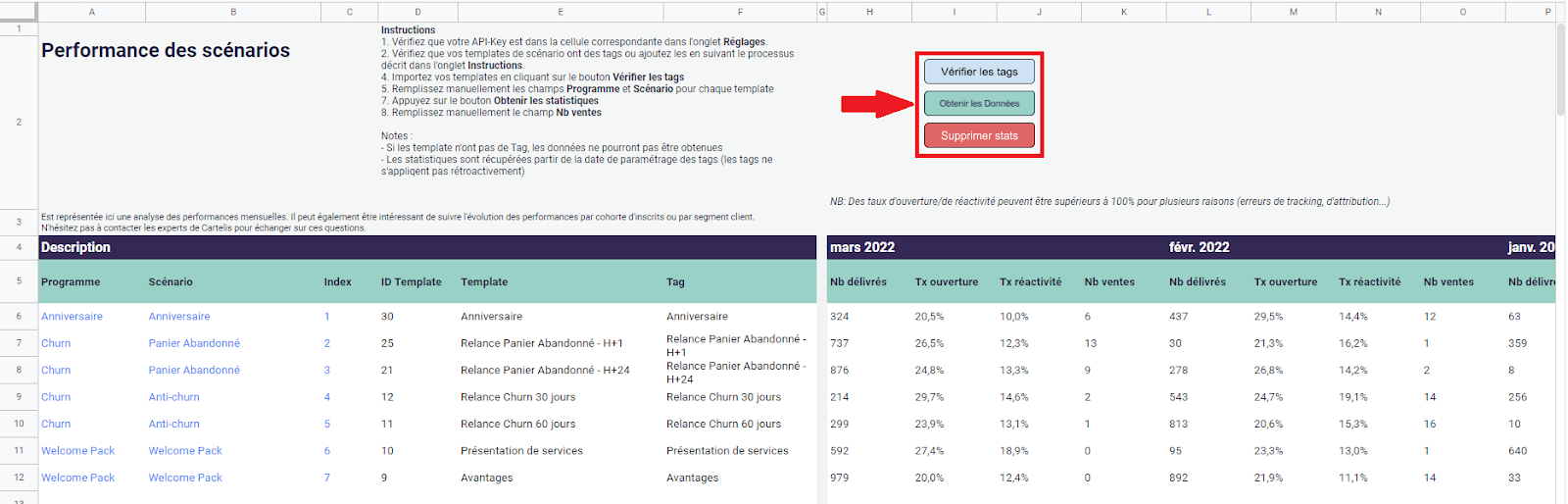
Importer vos segments
Dans l’onglet “Segments”
⇒ Vos segments apparaissent automatiquement avec les volumes.
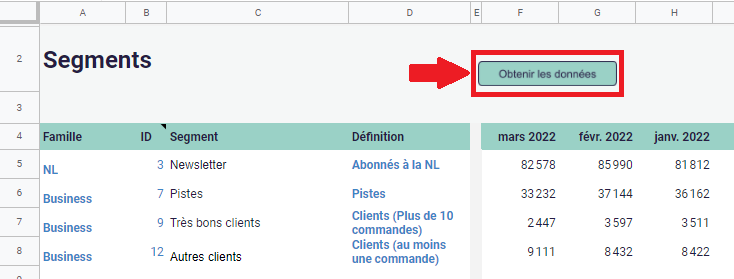
Retrouver vos résultats dans l’onglet “Dashboard”
C’est tout ! Vous pouvez analyser les performances de vos actions CRM et définir un plan d’actions pour les améliorer. Si vous souhaitez aller plus loin dans la mise en place d’un rapport et l’analyse approfondie de la performance de vos actions marketing, n’hésitez pas à nous contacter.
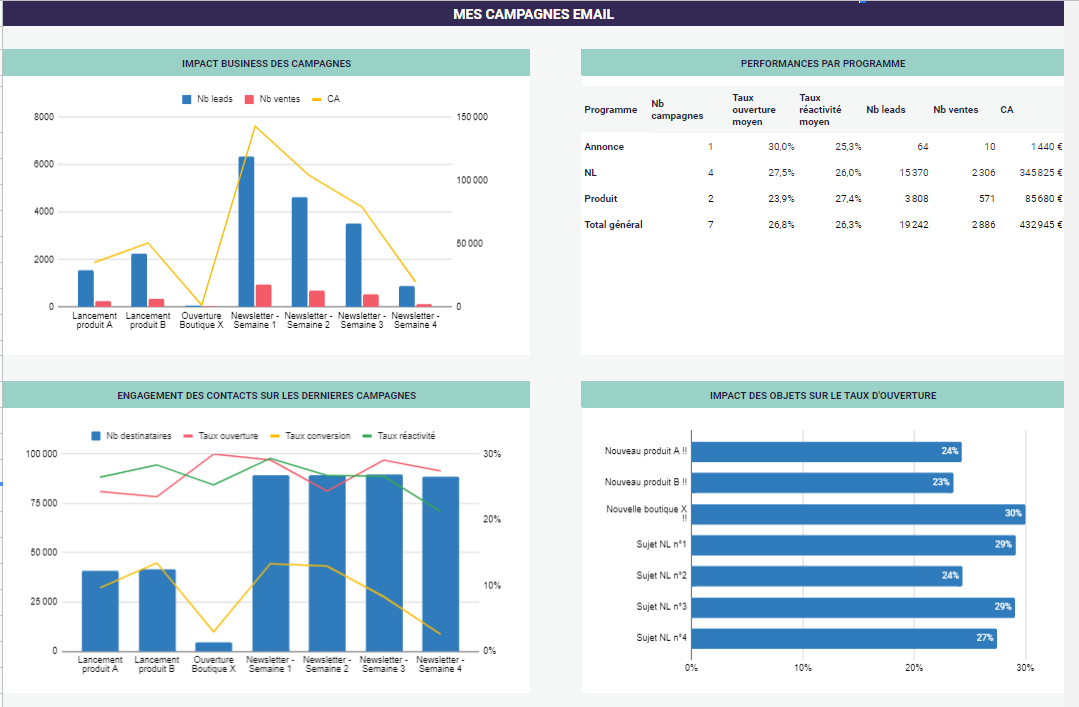
Conclusion
Ces modèles de reporting vous permettent de comparer facilement la réussite de vos différentes campagnes. Vous pouvez les customiser et les améliorer à votre guise. N’hésitez pas à nous faire part de vos modifications en commentaire.
![[Ressource] Les spreadsheets ultimes pour vos reportings emailings. img](https://corp-backend.brevo.com/fr/wp-content/uploads/sites/4/2024/07/7-Best-Mailgun-Alternatives-For-Transactional-Emails.png)






