Créer un chat sur votre site web vous permettra de discuter directement avec vos visiteurs et clients. Parfait pour le service assistance ou vente, mais aussi pour générer des leads pour votre marketing !
Un chat est une petite fenêtre qui permet de communiquer avec les visiteurs de votre site ou les utilisateurs de votre application. Il existe des chats en temps réel ou encore des chatbots automatisés.
Brevo propose une toute nouvelles fonctionnalités de chat ultra puissante et simple d'utilisation.
Dans ce guide, nous vous expliquons comment créer un chat pour votre site web !
Un chat, c’est quoi ? Définition et avantages
Un chat, c’est quoi ? Définition et avantages
Un chat est une petite fenêtre de conversation qui permet à vos visiteurs de discuter avec vous, directement sur votre site internet ou dans votre application.
Un chat est donc une petite boite qui va le plus souvent s’afficher dans le coin bas-droit de l’écran après une action précise (en arrivant sur une page par exemple).
Un live chat est très utile pour l’assistance et permet de résoudre les problèmes de vos clients rapidement sans avoir à passer par de longues discussions au téléphone ou par email. Il peut aussi être utile pour la génération de prospects (par exemple pour proposer des ebooks).
Il existe de nombreux outils qui peuvent vous permettre de créer un chat pour votre site web ou votre application.
Brevo vous propose une fonctionnalité de chatbox ultra puissante: Conversations
Il vous suffit de créer un compte pour vous lancer !
Comment installer le Chat sur votre site web via Google Tag Manager
Pour commencer, dans Google Tag Manager :
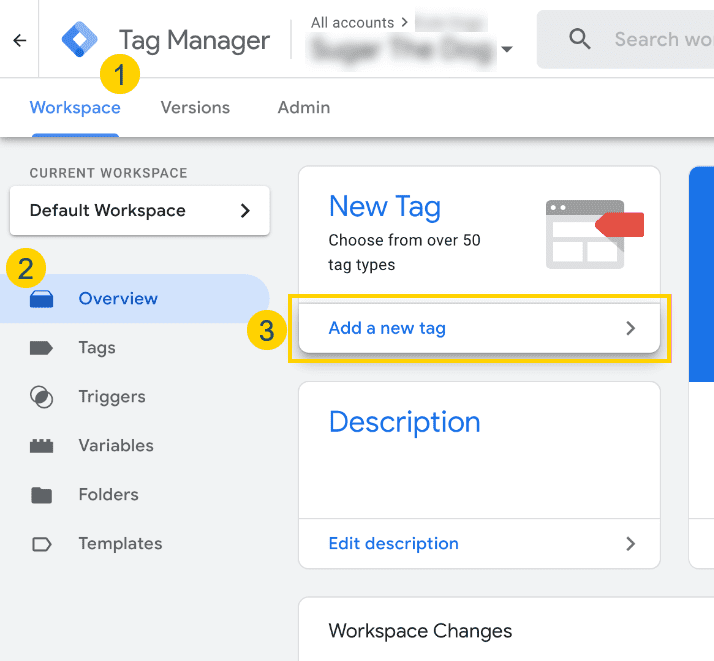
Vous devrez maintenant copier le script du widget de chat dans Brevo. Pour cela :
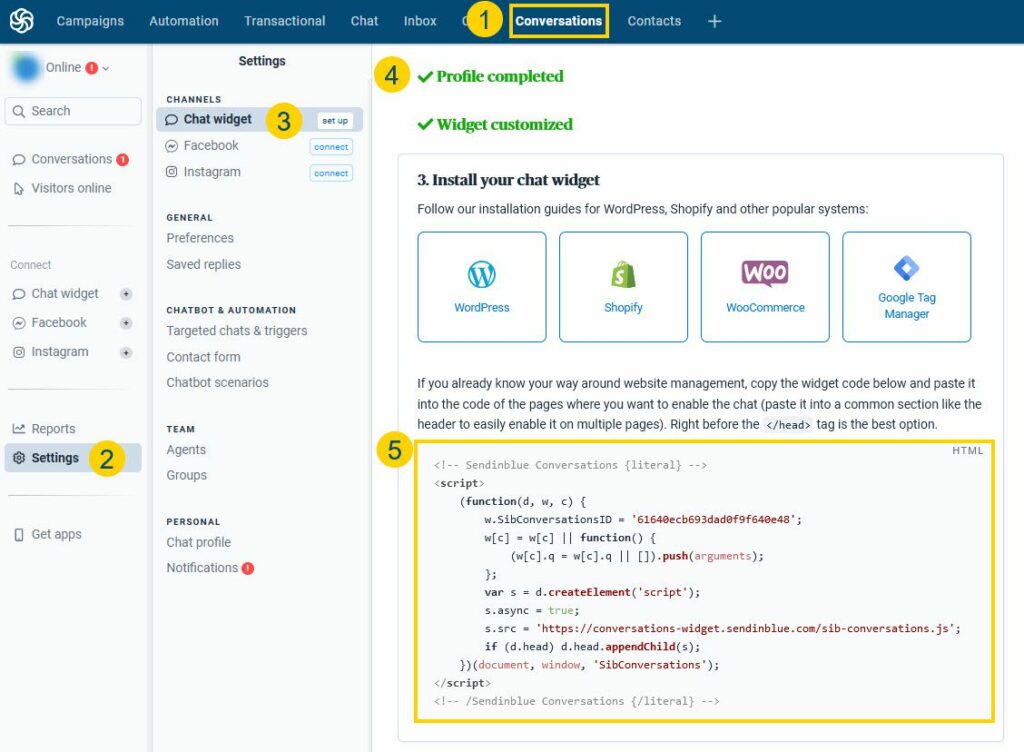
Pour finir, il vous suffira de coller le code dans Google Tag Manager. Retournez donc dans Google Tag Manager, puis :
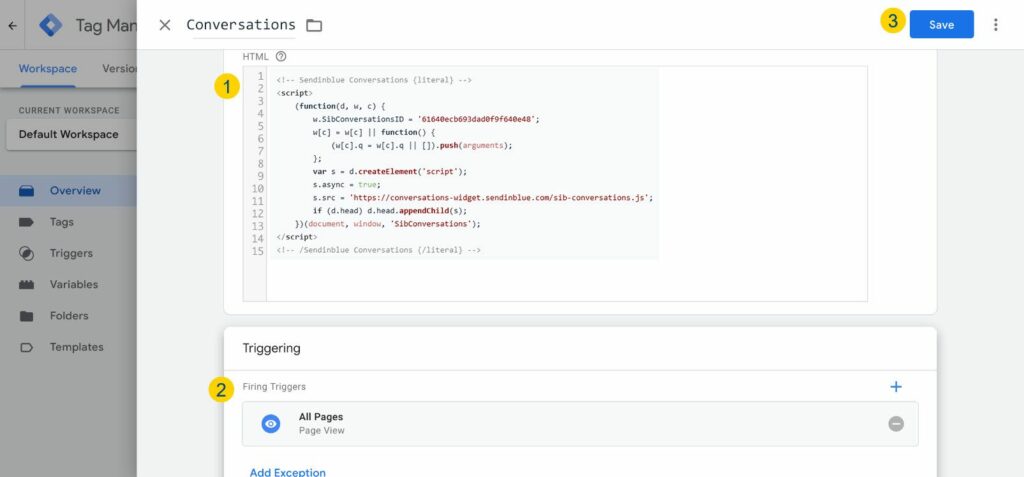
Bravo ! Le chat s'affichera maintenant en bas de vos pages web.
Comment créer un chat pour votre site WordPress
Pour commencer, vous devez installer le plugin Insert Headers and Footers de WPBeginner qui vous servira à ajouter des scripts dans le code de votre site web et ainsi installer le widget Conversation dans WordPress.
Maintenant vous devez copier le script du widget de Chat fourni par Brevo. Il est trouvable dans les paramètres du widget de Chat à l'étape 3 Installer votre widget de Chat.
Vous pouvez accéder aux paramètres du widget de Chat de cette façon :
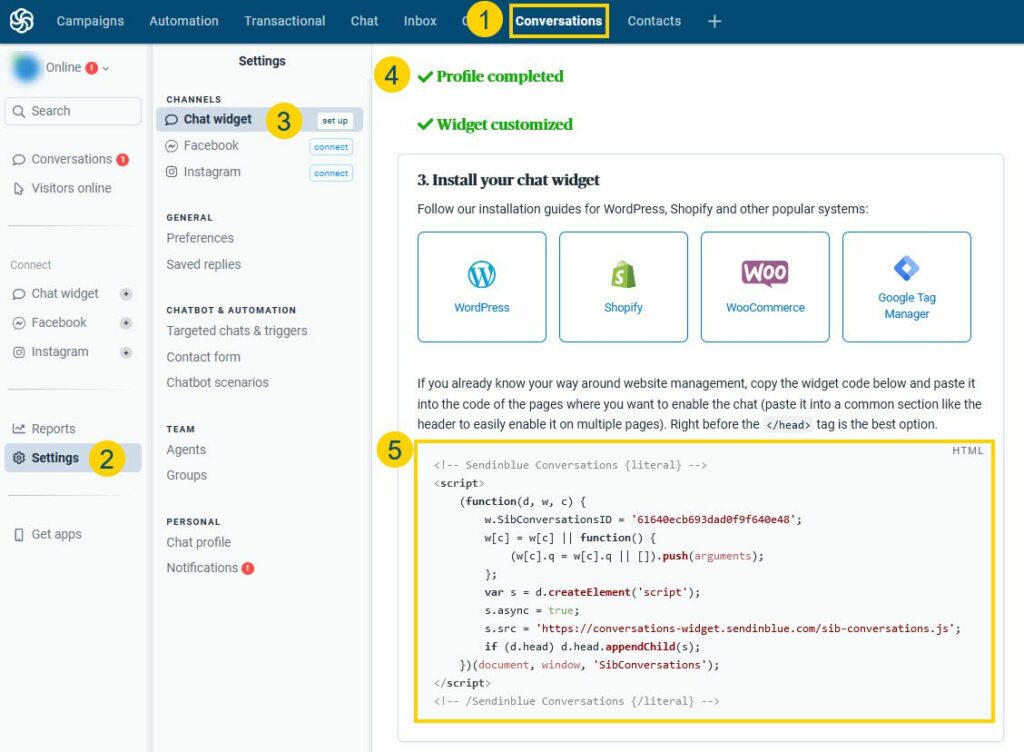
Bravo ! Un tchat est maintenant ajouté à chaque page de votre site web WordPress.
Comment créer un système de chat pour votre site Shopify
Découvrons maintenant comment facilement installer un chat sur votre site web Shopify. Pour commencer, ouvrez le fichier Layout dans Shopify :
Ensuite, copiez le script du chat de Brevo :
Pour finir, collez ce script dans le code de widget Shopify avant le tag </body>. Il ne vous suffira plus qu’à cliquer sur Enregistrer.
Bravo! Vous pourrez maintenant utiliser le widget Conversations et la fonctionnalité Chat sur votre site web Shopify.
️ Configurez des réponses sauvegardées pour votre Chat
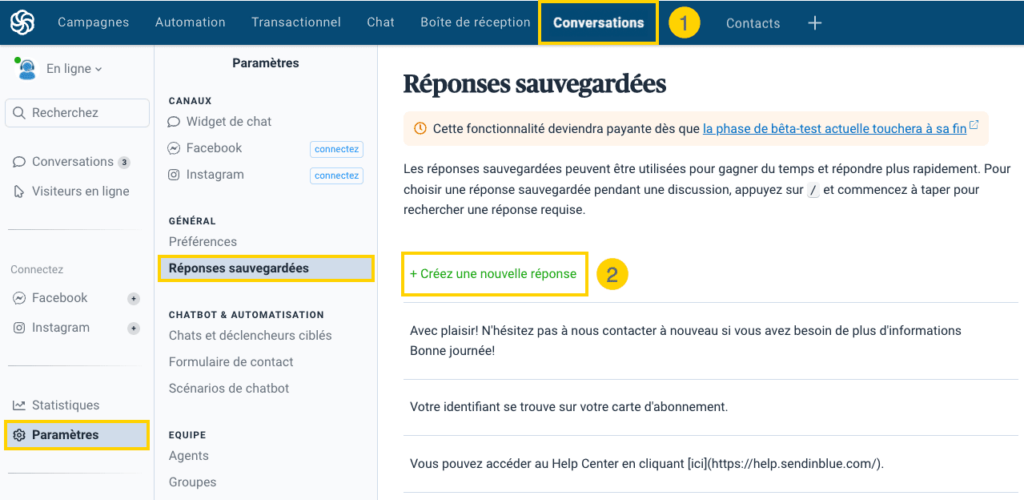
Les réponses sauvegardées sont très pratiques puisqu’elles vous permettent de réutiliser des réponses aux questions les plus souvent posées par vos clients. Cela vous permettra donc de gagner du temps et d’optimiser l’efficacité de votre service client.
Grâce à Brevo, configurer une réponse sauvegardée est ultra simple :
Comment utiliser les réponses sauvegardées ?
Une fois des réponses sauvegardées configurées, vous pourrez les utiliser afin de répondre rapidement à vos clients dans Conversations.
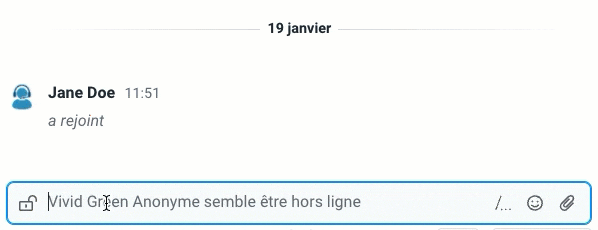
Créer un chat ciblé (ou trigger)
Les chats ciblés, aussi appelés triggers, vous permettent de collecter des leads ou de générer des ventes, en contactant un client de façon proactive grâce à une fenêtre de chat déclenchée en fonction de différentes conditions (ou triggers).
Les chats servent également de point d'entrée pour les scénarios de chatbot automatisés.
Brevo vous propose des templates pour certains des triggers les plus courants. Il vous suffit donc de saisir quelques informations simples pour vous lancer avec ces modèles.
Mais vous pouvez aussi créer vos propres triggers en partant de zéro.
Quand utiliser un chat trigger ?
Ces fenêtres de chat déclenchées automatiquement peuvent être utiles dans de nombreux scénarios.
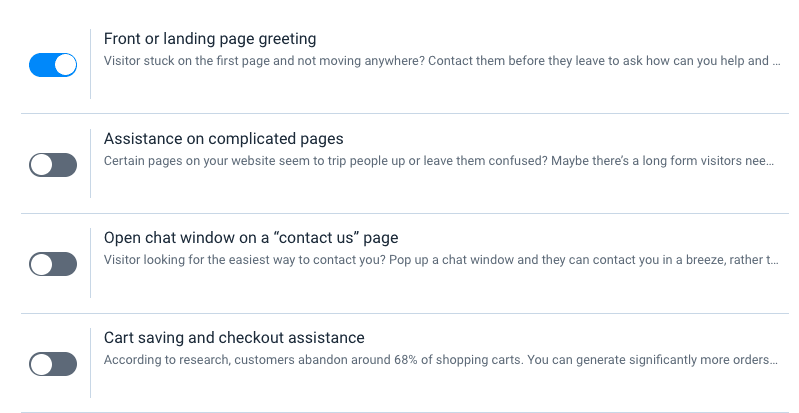
Comment personnaliser les triggers pour votre chat ?
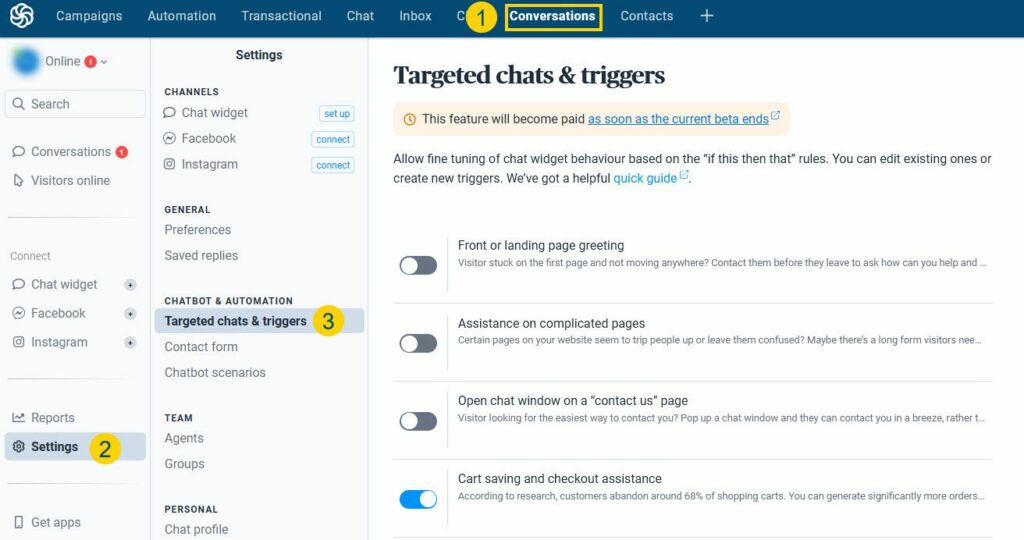
1️ Dans Brevo, cliquez sur l’onglet Conversations.
2️ Cliquez sur Paramètres.
3️ Cliquez sur Chats ciblés et triggers.
4️ Configurez maintenant votre trigger. Les templates par défaut ont déjà des conditions et des actions définies, mais vous devrez encore renseigner quelques informations comme par exemple l’URL de votre site. Vous pourrez aussi modifier les autres paramètres en fonction de vos besoins.
Cliquez sur le titre du trigger pour le modifier.
5️ Sélectionnez les conditions de vos triggers :
Il existe plusieurs actions possible pour ce dernier point :
6️ Vous pouvez activer le trigger tout de suite ou l’activer plus tard à partir de la page Trigger.
7️ Cliquez sur Enregistrer.
Voyons maintenant comment créer un nouveau trigger en partant de zéro au lieu d’utiliser un template.
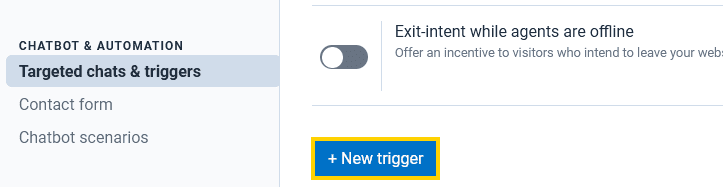
Pour aller plus loin : découvrez comment utiliser un chat pour votre business
Vous l'avez compris : installer un live chat sur votre site web est très simple grâce à la nouvelle fonctionnalité de Brevo.
Mais la mise en place technique n'est pas tout, encore faut-il savoir quoi faire d'un chat et comment l'utiliser pour optimiser votre assistance client ou générer des leads. Cela est surtout vrai pour les chatbots, qui peuvent être un peu plus difficile à utiliser.
Heureusement, Brevo est là pour vous guider !






